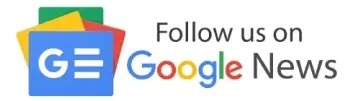Γενικά τα Windows τερματίζουν την λειτουργία τους αρκετά γρήγορα, εκτός και αν υπάρχει κάποια εργασία που προκαλεί καθυστέρηση. Σήμερα θα δούμε τι μπορεί να τα καθυστερήσει και πως να το διορθώσετε.
Α. Βεβαιωθείτε ότι τα Windows δεν διαγράφουν το Pagefile κατά τον τερματισμό τους
Τα Windows χρησιμοποιούν ένα αρχείο σελιδοποίησης, γνωστό ως Pagefile, σαν μία επιπλέον εικονική μνήμη. Στις ρυθμίσεις των Windows υπάρχει μία κρυφή επιλογή (απενεργοποιημένη από προεπιλογή), που σας δίνει την δυνατότητα να διαγράφετε κάθε φορά το Pagefile κατά τον τερματισμό λειτουργίας.
Αν και η διαγραφή αυτού του αρχείου σε κάθε shutdown του υπολογιστή σας, εξασφαλίζει ότι δεν παραμένουν αποθηκευμένα ευαίσθητα δεδομένα (όπου κάποιος θα μπορούσε να αποκτήσει πρόσβαση αφαιρώντας το σκληρό δίσκο του υπολογιστή και εξετάζοντας το Pagefile), ο υπολογιστή σας μπορεί να καθυστερήσει αρκετά λεπτά για να διαγράψει το αρχείο αυτό.
Πόσο χρόνο θα χρειαστεί θα εξαρτηθεί από το πόσο μεγάλο είναι το αρχείο και πόσο γρήγορος είναι ο σκληρό σας δίσκος. Ωστόσο, οι μανιώδης με την ασφάλεια χρήστες, δεν χρειάζεται να έχετε ενεργοποιημένη την επιλογή της διαγραφής εάν ο σκληρός σας δίσκος είναι κρυπτογραφημένος, που θεωρητικά τον έχετε ήδη κρυπτογραφήσει. Η κρυπτογράφηση θα αποτρέψει στον εισβολέα να μπορέσει να διαβάσει το pagefile.
Εάν ο υπολογιστής σας ανήκει σε κάποια εταιρεία και ο administrator είναι κάποιο τμήμα IT, μπορεί να έχουν ενεργοποιημένη αυτή την επιλογή για κάποιον λόγο που γνωρίζουν μόνο αυτοί. Σε αυτή την περίπτωση, δεν υπάρχουν πολλά που μπορείτε να κάνετε εκτός από τη συρρίκνωση του μεγέθους του pagefile.
Ένας τρόπος να ελέγξετε πως είναι ρυθμισμένη η επιλογή της εκκαθάρισης του pagefile στον υπολογιστής σας, είναι μέσω του επεξεργαστή μητρώου των Windows. Πατήστε ταυτόχρονα τα πλήκτρα Win + R, και στο παράθυρο της εκτέλεσης που θα ανοίξει πληκτρολογήστε “regedit” και πατήστε το Enter.
Λογικά θα ανοίξει με την σειρά του ο επεξεργαστής μητρώου. Εκεί πλοηγηθείτε στο ακόλουθο κλειδί:
HKEY_LOCAL_MACHINE\SYSTEM\CurrentControlSet\Control\Session Manager\Memory Management
Κοιτάξτε στο δεξί παραθύρου του επεξεργαστή για την ρύθμιση “ClearPageFileAtShutdown”. Αν το πεδίο “δεδομένα τιμής” είναι ρυθμισμένο στο “0x00000000 (0)”, τα Windows δεν είναι εκκαθαρίσουν το αρχείο pagefile κατά τον τερματισμό τους. Αν είναι ρυθμισμένο στο “0x00000001 (1)”, τα Windows θα εκκαθαρίσουν το αρχείο pagefile κατά τον τερματισμό τους.
Αν δεν υπάρχει το “ClearPageFileAtShutdown” εδώ τότε τα Windows δεν θα εκκαθαρίσουν το pagefile κατά τον τερματισμό τους.
Αν είναι ρυθμισμένο στο “1”, μπορείτε να αλλάξετε την ρύθμιση αποτρέποντας έτσι τα Windows να διαγράφουν το pagefile κατά το τερματισμό τους, κάνοντας απλά διπλό κλικ στη ρύθμιση “ClearPageFileAtShudown” και δίνοντας το πεδίο “δεδομένα τιμής” το αριθμό “0” (μηδέν). Παρόλα αυτά, αν ο υπολογιστής ελέγχεται από κάποιον IT, καλό θα ήταν να το κουβεντιάσετε πρώτα μαζί του πριν προβείτε σε οποιαδήποτε ενέργεια.
Β. Εντοπίστε Υπηρεσίες που προκαλούν καθυστερήσεις στο Shutdown
Δεν χρειάζεται να προσπαθείτε να μαντέψετε αν και ποια υπηρεσία τρέχει στο παρασκήνιο του υπολογιστή σας επιβραδύνοντας τη διαδικασία τερματισμού λειτουργίας του. Για να βρείτε τον ένοχο μπορείτε απλά να χρησιμοποιήσετε το πρόγραμμα προβολής συμβάντων. Είτε κάνοντας δεξί κλικ στο κουμπί Έναρξη των Windows 10 ή 8 και επιλέγοντας το “Πρόγραμμα Προβολής συμβάντων” ή πατώντας τα πλήκτρα Win + R και πληκτρολογώντας “eventvwr” στο παράθυρο Εκτέλεσης που θα ανοίξει και μετά πατώντας το Enter.
Στο αριστερό παράθυρο του προγράμματος προβολής συμβάντων πλοηγηθείτε στην ενότητα: Αρχεία καταγραφής εφαρμογών και υπηρεσιών \ Microsoft \ Windows \ Diagnostics-Performance \ Σε λειτουργία
Κάντε δεξί κλικ πάνω στο “Σε λειτουργία” και επιλέξτε το “Φιλτράρισμα τρέχοντος αρχείου καταγραφής”.
Πληκτρολογήστε “203” στο πεδίο “Όλα τα αναγνωριστικά συμβάντων” και κάντε κλικ στο “OK”. Με αυτόν τον τρόπο θα φιλτράρετε το μητρώο να σας δείξει μόνο τα γεγονότα τερματισμού.
Κοιτάξτε μέσα από τη λίστα, στη οποία πλέον θα εμφανίζονται μόνο τα γεγονότα που αναφέρονται ως “Η υπηρεσία προκάλεσε καθυστέρηση στη διαδικασία τερματισμού συστήματος”. Θα δείτε το όνομα της υπηρεσίας που είναι ένοχη εκεί που λέει “Όνομα αρχείου” και “Φιλικό όνομα”.
Οι πληροφορίες που βλέπετε σε αυτό το σημείο αφορούν όλες τις υπηρεσίες που χρειάστηκαν πολύ χρόνο για να τερματίσουν. Για παράδειγμα, το λογισμικό VPN μπορεί να χρειαστεί πολύ χρόνο για να κλείσει και μπορεί να προκαλέσει μεγάλη καθυστέρηση. Εάν δεν το χρησιμοποιείτε μπορείτε να το απεγκαταστήσετε. Μπορείτε να κάνετε αναζήτηση στο διαδίκτυο για το όνομα οποιουδήποτε λογισμικού ή υπηρεσίας βλέπετε εδώ για να αντιληφθείτε τι είναι και αν μπορείτε να το απεγκαταστήσετε. Για ορισμένες υπηρεσίες των Windows δεν μπορείτε να κάνετε και πολλά πράγματα.
Γ. Ελέγξτε την τιμή του WaitToKillServiceTimeout
Τα Windows δεν κλείσουν αμέσως όταν κάνετε κλικ στο “Shut Down”. Αντ ‘αυτού, στέλνουν ένα σήμα “το σύστημα τερματίζεται” σε τυχόν ανοιχτές εφαρμογές και υπηρεσίες που λειτουργούν στο υπόβαθρο. Τα Windows από προεπιλογή περιμένουν πέντε δευτερόλεπτα ώστε οι υπηρεσίες αυτές να τελειώσουν την εργασία τους και να αποθηκεύσουν τα δεδομένα τους πριν κλείσουν και τερματίσουν τη λειτουργία του υπολογιστή.
Υπάρχουν κάποιες διαφορετικές μεταξύ τους αξίες που διαχειρίζονται το πόσο καιρό ο υπολογιστής σας θα περιμένει. Αλλά η ποιο κύρια που θα πρέπει να ελέγξετε είναι η αξία “WaitToKillServiceTimeout”. Ορισμένες εφαρμογές κατά την εγκατάστασή τους αυξάνουν την τιμή σε περισσότερα από 5 δευτερόλεπτα, δεδομένου ότι μπορεί να θέλουν περισσότερο χρόνο για να αποθηκεύσουν τα δεδομένα και να τερματίσουν. Εάν έχει αλλάξει η τιμή αυτή, ο υπολογιστής σας θα χρειαστεί περισσότερο χρόνο για να κλείσει.
Ανοίξτε ένα παράθυρο του επεξεργαστή μητρώου πατώντας τα πλήκτρα Win + R, πληκτρολογώντας “regedit” και πατώντας το πλήκτρο Enter. Πλοηγηθείτε στο ακόλουθο κλειδί:
HKEY_LOCAL_MACHINE\SYSTEM\CurrentControlSet\Control
Κοιτάξτε στο δεξιό τμήμα παραθύρου για το “WaitToKillServiceTimeout” και διαβάστε την τιμή στη στήλη δεδομένων του. Η τιμή εμφανίζεται σε χιλιοστά του δευτερολέπτου. Για παράδειγμα, αν WaitToKillServiceTimeout έχει οριστεί σε 5000, τα Windows θα περιμένουν 5 δευτερόλεπτα. Εάν η τιμή έχει οριστεί σε 20.000, τα Windows θα περιμένουν 20 δευτερόλεπτα.
Δεν συνιστούμε τη ρύθμιση αυτή η τιμή σε λιγότερο από 5000. Ορισμένες υπηρεσίες μπορεί να μην είναι σε θέση να κλείσουν σωστά αν δεν τους δώσετε αρκετό χρόνο.
Ωστόσο, αν μια εφαρμογή έχει αυξήσει την αξία σε μεγαλύτερο αριθμό και θέλετε να το θέσετε ξανά στο “5000”, απλά κάντε διπλό κλικ στο “WaitToKillServiceTimeout» και εισάγετε την τιμή “5000”.
Τα παραπάνω θεωρούμε ότι είναι τα πιο βασικά software τεχνάσματα που θα πρέπει να ελέγξετε για να κάνετε τον υπολογιστή σας να τερματίζει πιο γρήγορα. Φυσικά δεν είναι ούτε τα μοναδικά, ούτε πανάκεια. Υπάρχουν ένα σωρό λόγοι που ο υπολογιστής μπορεί να “μουλαρώσει” και να κάνει, είτε συνεχόμενα είτε περιστασιακά, αρκετό χρόνο μέχρι να τερματίσει. Συμπεριλαμβανομένου φυσικά και του hardware κομματιού που από αστοχία υλικού ή από γήρανση του μπορεί να σέρνει κυριολεκτικά το σύστημά μας.