Νέο κεφάλαιο για τον Edge και γενικότερα για τους χρήστες λειτουργικών της Microsoft. Ένα από τα νέα χαρακτηριστικά (για αυτούς που δεν είναι εγγεγραμμένοι στο πρόγραμμα Windows Insider) του Windows 10 Anniversary Update είναι η υποστήριξη για επεκτάσεις του Edge.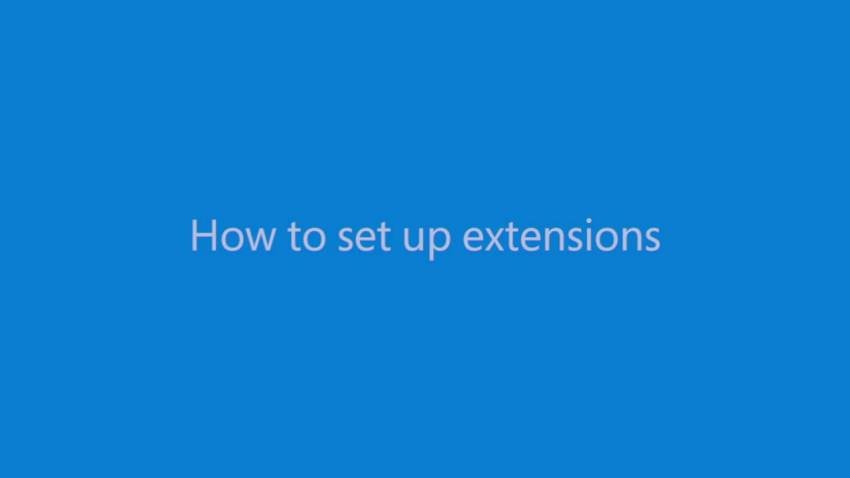
Εμφανιστήκαν για πρώτη φορά με το Windows 10 Build 14291, αλλά με την νέα ενημέρωση, το χαρακτηριστικό είναι διαθέσιμο σε όλους όσους αναβαθμίσουν το σύστημά τους.
Οι επεκτάσεις του Microsoft Edge είναι παρόμοιες στην λειτουργία με τις επεκτάσεις του Google Chrome. Έτσι η πρώτη παρτίδα επεκτάσεων είναι ως επί το πλείστον port από επεκτάσεις του.
Ο παρακάτω οδηγός αναφέρεται στον τρόπο ανεύρεσης των επεκτάσεων του Microsoft Edge, την εγκατάσταση, τη χρήση και τη διαχείρισή τους.
Να αναφέρουμε ότι προς το παρόν υπάρχουν ελάχιστες επεκτάσεις.
Για να βρείτε και να εγκαταστήσετε επεκτάσεις στον Edge θα πρέπει να τις αναζητήσετε στο Windows Store των Windows 10.
Μπορείτε να πάτε εκεί μέσα από τον Εdge κάνοντας κλικ στις τρεις τελείες, επεκτάσεις, και, τέλος, “Get extensions from the Store”.
Η επιλογή ανοίγει τη σελίδα των επεκτάσεων στο Windows Store. Μπορείτε να κάνετε κλικ σε οποιαδήποτε για να ανοίξετε τη σελίδα της εν λόγω επέκτασης στο Store.
Εκεί θα βρείτε μερικά screenshots, μια λεπτομερή περιγραφή της λειτουργικότητας της επέκτασης, πληροφορίες συμβατότητας, δικαιώματα που απαιτεί η εφαρμογή, συμφωνίες για την προστασία της ιδιωτικής ζωής καθώς και τις γλώσσες που υποστηρίζονται.
Με το κουμπί “update” ή “free” που υπάρχει στην κορυφή μπορείτε να εγκαταστήσετε την επέκταση. Το update ενημερώνει την παλιά σας επέκταση και το free θα την εγκαταστήσει δωρεάν. 
Η εγκατάσταση της επέκτασης συμβαίνει στο παρασκήνιο. Ο Εdge εμφανίζει μια ειδοποίηση αν υπάρχει κάποια νέα επέκταση διαθέσιμη. Παραθέτει το όνομα της επέκτασης και τα δικαιώματα που απαιτεί. Μπορείτε να το ενεργοποιήσετε ή να το κρατήσετε όπως είναι προς το παρόν.
Τα εικονίδια των επεκτάσεων εμφανίζονται είτε στην κύρια γραμμή εργαλείων του Microsoft Εdge, ή στο μενού, όταν κάνετε κλικ στο μενού.
![]()
Μπορείτε να μετακινήσετε οποιοδήποτε εικονίδιο επέκτασης από τη μία θέση στην άλλη, κάνοντας δεξί κλικ πάνω του και στη συνέχεια στο “εμφάνιση δίπλα στη γραμμή διευθύνσεων” ή “show next to address bar.”
Προς το παρόν υπάρχουν μόνο οι ακόλουθες επεκτάσεις
Adblock: Adblocking επέκταση.
Adblock Plus: Η δημοφιλής επέκταση adblocking.
Pin It Button: Κάντε Pin ενδιαφέρουσες προτάσεις και μοιραστείτε τις στο Pinterest.
Translator for Microsoft Εdge: Μετάφραση ιστοσελίδων ή κειμένου.
LastPass: Free Password Manager: Διαχειριστής κωδικών πρόσβασης
OneNote Web Clipper: για χρήση με OneNote.
Evernote Web Clipper:Ίδιο με το OneNote, αλλά για το Evernote.
Amazon Assistant: Amazon επέκταση για ψώνια.
Office Online: Άμεση πρόσβαση σε αρχεία του Office.
Save to Pocket: Αποθηκεύστε μια web σελίδα στο Pocket.
Reddit Enhancement Suite: Συλλογή από αξεσουάρ για το Reddit.
Mouse Gestures: Προσθέτει υποστήριξη χειρονομιών στο ποντίκι για τον Edge.
Page Analyzer: Εργαλείο για προγραμματιστές.
Επεκτάσεις σε ανάπτυξη:
Adguard – Adblocking
uBlock Edge (ανεπίσημη) – Adblocking extension
Διαχειριστείτε τις επεκτάσεις του Microsoft Εdge
Όλες οι εγκατεστημένες επεκτάσεις παρατίθενται όταν κάνετε κλικ στο μενού Extensions.
Για να διαχειριστείτε τις επεκτάσεις κάντε κλικ πάνω στη λίστα Extensions. Η σελίδα που ανοίγει έχει τις ακόλουθες πληροφορίες / επιλογές:
Σχετικά με: περιγραφή της λειτουργικότητας της επέκτασης.
Έκδοση και ημερομηνία εγκατάστασης.
Ποια δικαιώματα χορηγήθηκαν
Επιλογή για να ενεργοποιήσετε την επέκταση ή να την απενεργοποιήσετε
Κουμπί Επιλογές.
Κουμπί απεγκατάστασης
Για να αφαιρέσετε την επέκταση από τη Microsoft Εdge, πατήστε το κουμπί Κατάργηση εγκατάστασης. Ένα μήνυμα επιβεβαίωσης θα εμφανιστεί και θα πρέπει να επιβεβαιώσετε την κατάργηση.
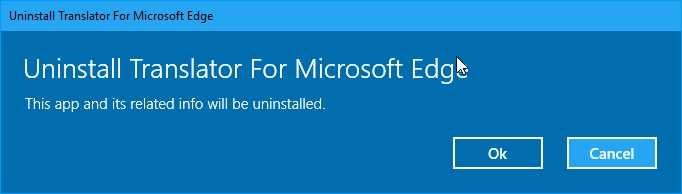
Αυτό θα αφαιρέσει την επέκταση από τον Εdge εντελώς.
Sideloading Εdge Extensions
Είναι μια λειτουργία που θα πρέπει να ενεργοποιήσετε. Θα σας επιτρέψει την εγκατάσταση επεκτάσεων από Stores τρίτων και όχι μόνο από το Windows Store.
Πως; Δείτε την παρακάτω εικόνα με τις απαραίτητες ρυθμίσεις. Μετά τις ρυθμίσεις ο Εdge χρειάζεται επανεκκίνηση.

Μόλις τελειώσετε θα εμφανιστεί ένα νέο κουμπί “ανεβάστε επέκταση” ή “load extension” όταν ανοίγετε το Extensions στο Microsoft Εdge. Από εκεί μπορείτε να εγκαταστήσετε επεκτάσεις από τον υπολογιστή σας.
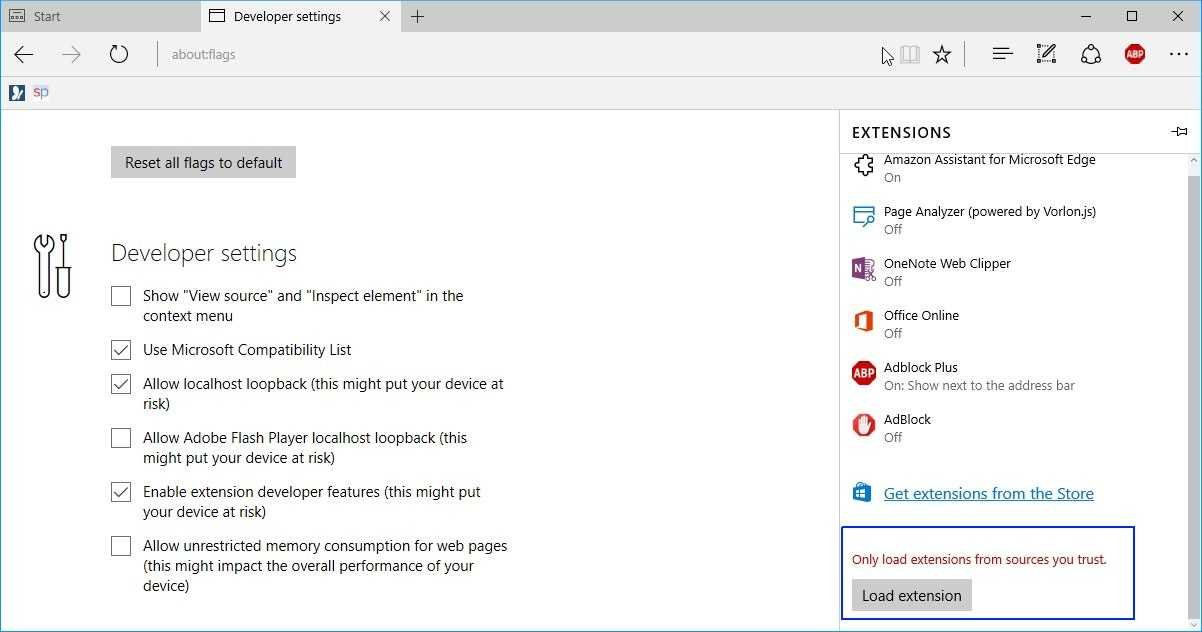
Edge Group Policy για επεκτάσεις
Υπάρχει μία επιλογή στο Εdge Group Policy που σας επιτρέπει να απενεργοποιήσετε εντελώς την χρήση επεκτάσεων στον Microsoft Εdge.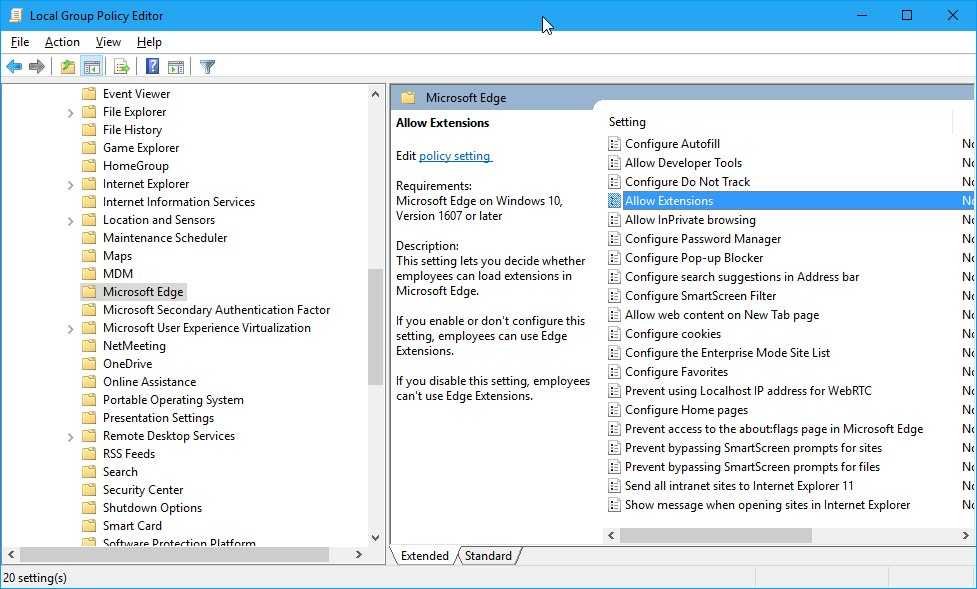
Από την αναζήτηση που υπάρχει στο μενού του υπολογιστή σας αναζητήστε για gpedit.msc και κάντε κλικ στο εικονίδιο.
Πηγαίνετε στη Διαμόρφωση υπολογιστή – Πρότυπα διαχείρισης – Windows Components – Microsoft Εdge.
Κάντε διπλό κλικ στο “Επιτρέψτε Επεκτάσεις” ή “Allow Extensions”.
Εάν ορίσετε την πολιτική σε false, δεν θα μπορούν να χρησιμοποιηθούν επεκτάσεις.





