Το να αφιερώσετε λίγο χρόνο για τον καθαρισμό των Windows μπορεί να επιφέρει τεράστιες βελτιώσεις στην απόδοση τους. Αυτή είναι η απόλυτη λίστα για τον καθαρισμό του Windows υπολογιστή σας και απευθύνεται σε προχωρημένους χρήστες.

Με την πάροδο του χρόνου, οι υπολογιστές επιβραδύνουν. Φυσικά, η γήρανση του υλικού παίζει ένα κάποιο ρόλο, αλλά για τους περισσότερους χρήστες, η πιο κοινή αιτία είναι η κακή συντήρηση του λειτουργικού συστήματος. Ήρθε η ώρα να καθαρίσετε τον υπολογιστή σας.
Μια εκ νέου εγκατάσταση των Windows, είναι μάλλον μία ακραία επιλογή. Ναι, αν θέλετε να απαλλαγείτε από όλα τα συσσωρευμένα σκουπίδια, το να κάνετε μία νέα εγκατάσταση, θα κάνει αμέσως το μηχάνημά σας να λειτουργεί πιο γρήγορα και πιο ομαλά.
Ωστόσο, δεν χρειάζεται να φτάσετε σε τέτοια δραστικά μέτρα. Αφιερώνοντας λίγο χρόνο για την εκκαθάριση των Windows μπορεί να αποφέρει σχεδόν τα ίδια αποτελέσματα. Σίγουρα, ο πενταετής φορητός υπολογιστής σας μπορεί να μην μπορέσει ποτέ να παίξει το πιο πρόσφατο παιχνίδι, αλλά θα δείτε τεράστιες βελτιώσεις.
Ακολουθεί η απόλυτη λίστα ελέγχου για τον καθαρισμό ενός υπολογιστή με Windows.
| 1. Διαγράψτε το αχρησιμοποίητο λογισμικό |
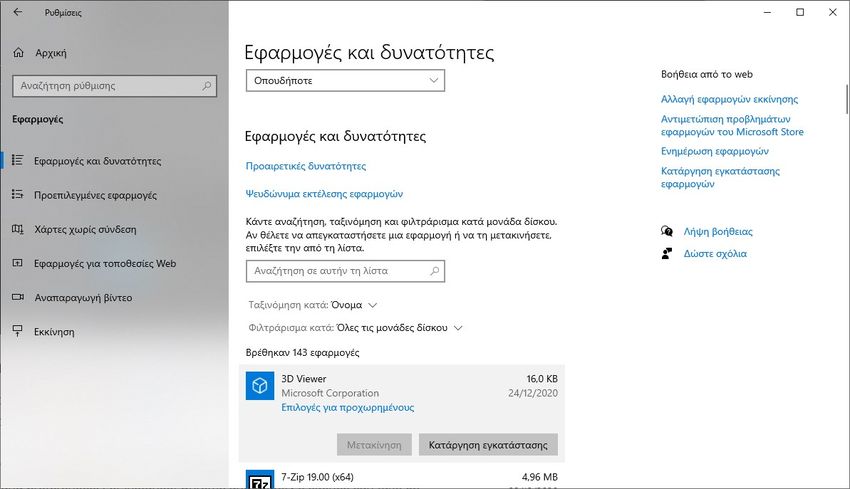
Ας ξεκινήσουμε με ένα προφανές. Το πρώτο βήμα προς έναν καθαρό υπολογιστή είναι να αφαιρέσετε όλο το παλιό λογισμικό που δεν χρησιμοποιείτε πλέον. Εάν δεν είστε επιμελής στις απεγκαταστάσεις των παλαιών λογισμικών, θα εκπλαγείτε με το πόσο περιττά πράγματα έχετε εγκαταστήσει στο μηχάνημά σας.
Για να δείτε όλες τις εφαρμογές στον υπολογιστή σας, μεταβείτε στην επιλογή Έναρξη > Ρυθμίσεις > Εφαρμογές > Εφαρμογές και δυνατότητες . Κάντε κύλιση προς τα κάτω στη λίστα και κάντε κλικ στην επιλογή Κατάργηση εγκατάστασης σε οτιδήποτε δεν χρειάζεστε.
Είναι προφανές ότι πρέπει να προσέξετε λίγο. Μην ξεφορτωθείτε απλώς πράγματα που δεν αναγνωρίζετε!! Εκτελέστε πρώτα μια αναζήτηση Google για να βεβαιωθείτε ότι είναι ασφαλές να διαγραφεί ένα λογισμικό που δεν το θυμάστε ή δεν το έχετε εγκαταστήσει εσείς.
| 2. Τρέξτε το Antivirus σας |
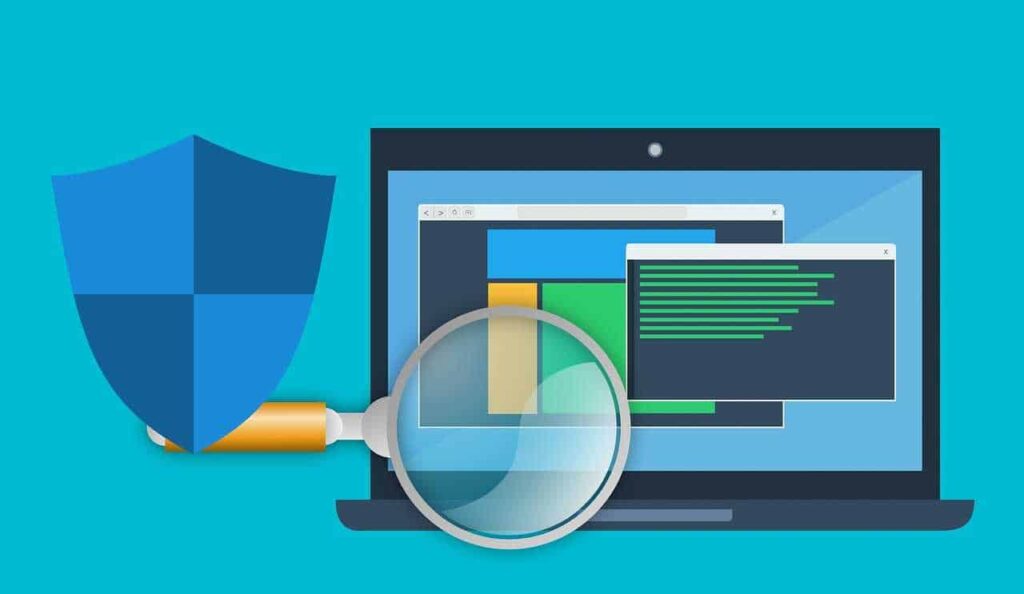
Στη συνέχεια, θα πρέπει να τρέξετε το λογισμικό προστασίας από ιούς. Μία από τις πιο κοινές αιτίες των αργών υπολογιστών είναι οι ιοί, επομένως είναι ένας πολύ καλός τρόπος για να καθαρίσετε έναν Windows υπολογιστή.
Οι ακριβείς οδηγίες για την εκτέλεση της σάρωσης ποικίλλουν από εφαρμογή σε εφαρμογή, αλλά πρέπει να δοκιμάσετε και να εντοπίσετε μια επιλογή που ονομάζεται Πλήρης σάρωση, Βαθιά σάρωση ή κάτι παρόμοιο. Η σάρωση θα διαρκέσει πολύ περισσότερο, αλλά θα είστε σίγουροι ότι δεν θα παραβλέψει τίποτα.
Αξίζει επίσης να κατεβάσετε το Malwarebytes. Αντί να επικεντρώνεται σε ιούς, πρωταρχικός στόχος του είναι η προστασία των χρηστών από τα πιο πρόσφατα trojans, backdoors, adware και spyware.
Ρίξτε μια ματιά στη λίστα με τις καλύτερες εφαρμογές προστασίας από ιούς για περισσότερες πληροφορίες.
| 3. Εκκαθάριση δίσκου |
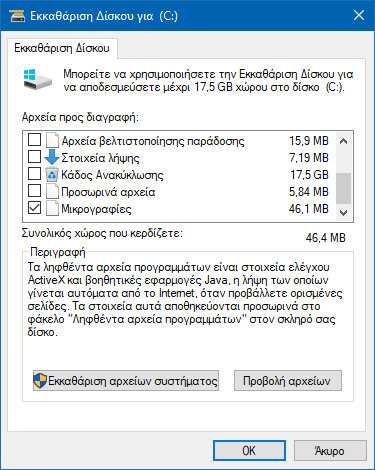
Τα Windows 10 προσφέρουν ένα εργαλείο Εκκαθάρισης Δίσκου. Είναι μέρος του λειτουργικού συστήματος Windows για πολλά χρόνια και εξακολουθεί να είναι εξίσου αποτελεσματικό με τον καθαρισμό περιττών αρχείων και τη βελτίωση της απόδοσης.
Για να εκτελέσετε Εκκαθάριση Δίσκου, πληκτρολογήστε το όνομα της εφαρμογής στο μενού Έναρξη ή μεταβείτε στον Πίνακα Ελέγχου > Εργαλεία διαχείρισης > Εκκαθάριση δίσκου. Εναλλακτικά πατήστε ταυτόχρονα τα πλήκτρα Win + R και στο παράθυρο Εκτέλεσης που θα εμφανιστεί γράψτε cleanmgr και πατήστε το πλήκτρο ΟΚ.

Πριν εκτελέσετε τη σάρωση, κάντε κλικ στην επιλογή Εκκαθάριση αρχείων συστήματος. Επιτρέπει στην εφαρμογή να εκτελεί μια πιο διεξοδική σάρωση, ελέγχοντας τα παλιά αρχεία του Windows Update και τα αρχεία καταγραφής.
Γενικά, μπορείτε να διαγράψετε όλα τα αρχεία που εντοπίζει η σάρωση. Επιλέξτε το πλαίσιο ελέγχου δίπλα σε κάθε τύπο αποτελέσματος και κάντε κλικ στο OK . Σημειώστε, ωστόσο, ότι όταν επιλέγετε να κάνετε εκκαθάριση προηγούμενων εγκαταστάσεων Windows, χρησιμοποιώντας την επιλογή Εκκαθάριση αρχείων συστήματος, δεν θα μπορείτε πλέον να επιστρέψετε στην προηγούμενη έκδοση των Windows.
| 4. Ανασυγκρότηση του σκληρού σας δίσκου |
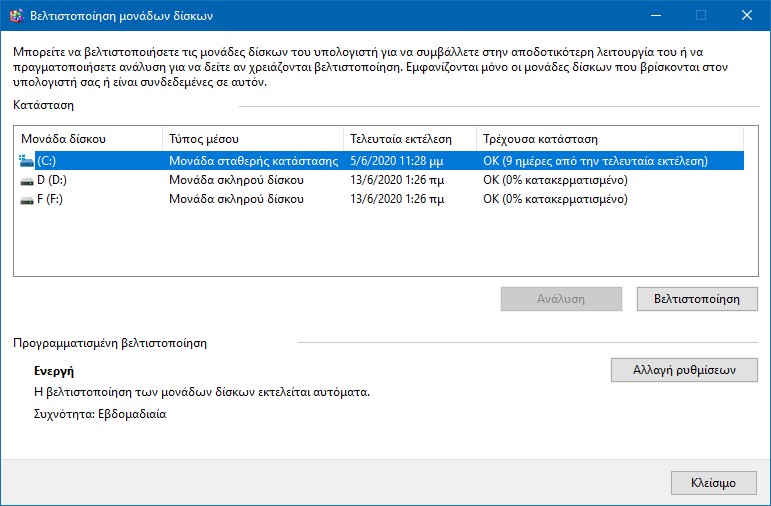
Τα Windows 10 εκτελούν ανασυγκρότηση δίσκου όταν καταλάβουν ότι αυτή απαιτείται. Ωστόσο, καθώς αποφασίσατε να καθαρίσετε τον υπολογιστή σας, θα ήταν λάθος να μην εκτελέσετε χειροκίνητα και την ανασυγκρότηση.
Μπορείτε να βρείτε το εργαλείο ανασυγκρότησης και βελτιστοποίησης μονάδων δίσκου, εκτελώντας μια αναζήτηση ή μεταβαίνοντας στον Πίνακα Ελέγχου > Εργαλεία διαχείρισης > Ανασυγκρότηση και βελτιστοποίηση μονάδων δίσκου.
Για να χρησιμοποιήσετε την εφαρμογή, επισημάνετε τον κύριο σκληρό σας δίσκο και κάντε κλικ στην επιλογή Βελτιστοποίηση στην κάτω δεξιά γωνία του παραθύρου.
Δώστε προσοχή αν έχετε δίσκους SSD, καθώς στην πραγματικότητα δεν χρειάζονται ανασυγκρότηση.
| 5. Διαγραφή παλαιών προγραμμάτων οδήγησης (drivers) |

Τα Windows διατηρούν παλιά προγράμματα οδήγησης (drivers). Η λογική πίσω από τη διατήρηση είναι καλή: δεν θα κολλήσετε ποτέ εάν ένα νέο πρόγραμμα οδήγησης δεν λειτουργεί όπως αναμενόταν. Το πρόβλημα, ωστόσο, είναι ότι το μηχάνημά σας μπορεί να είναι γεμάτο από προγράμματα οδήγησης από συσκευές που σταματήσατε να χρησιμοποιείτε, εδώ και χρόνια.
Υπάρχουν δύο εύκολοι τρόποι για την κατάργηση παλιών προγραμμάτων οδήγησης από τον υπολογιστή σας: η Γραμμή Εντολών ή οι Μεταβλητές Περιβάλλοντος.
Με την 1η μέθοδο, ανοίξτε ένα παράθυρο γραμμής εντολών με δικαιώματα διαχειριστή και τρέξτε την εξής εντολή:
SET DEVMGR_SHOW_NONPRESENT_DEVICES=1
Με την 2η μέθοδο κάντε αναζήτηση του “Επεξεργασία των μεταβλητών περιβάλλοντος του συστήματος” για τον λογαριασμό σας και επιλέξτε το αποτέλεσμα της αναζήτησης. Θα ανοίξει το παράθυρο “Ιδιότητες συστήματος”. Πηγαίνετε στην καρτέλα “Για προχωρημένους” και κάντε κλικ στο “Μεταβλητές περιβάλλοντος” που βρίσκεται χαμηλά στο παράθυρο. Στο παράθυρο “Μεταβλητές περιβάλλοντος” που θα ανοίξει και στο μέρος “Μεταβλητές χρήστη” πατήστε “Δημιουργία”.
Στο νέο παράθυρο, εισαγάγετε το όνομα μεταβλητής ως devmgr_show_nonpresent_devices και την τιμή μεταβλητής ως 1. Στη συνέχεια, κάντε κλικ στο OK .
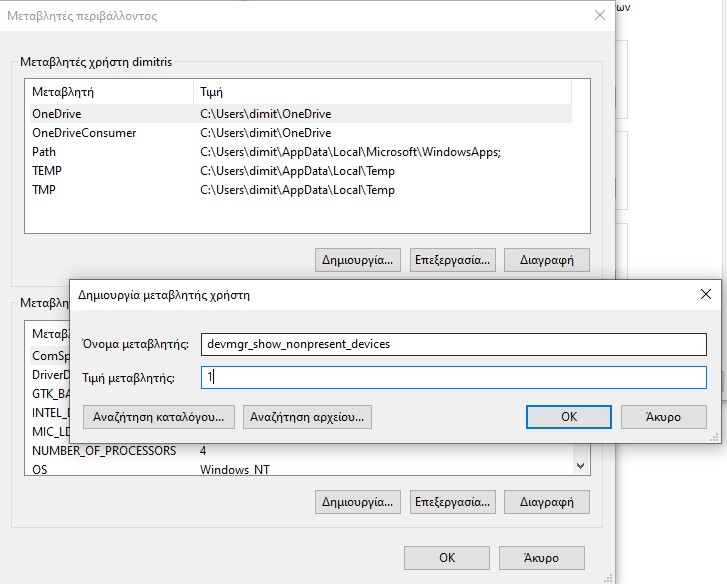
Επιπλέον, και αν τα καταφέρνετε με τα ονόματα και την αναγνώριση των συσκευών σας, μπορείτε να πάτε στην Διαχείριση συσκευών και από το μενού να επιλέξετε Προβολή > Εμφάνιση των κρυφών συσκευών. Αυτό θα σας δώσει μια λίστα με όλες τις ενεργές και ανενεργές συσκευές σας. Εκείνες που είναι ανενεργές θα είναι γκριζαρισμένες.
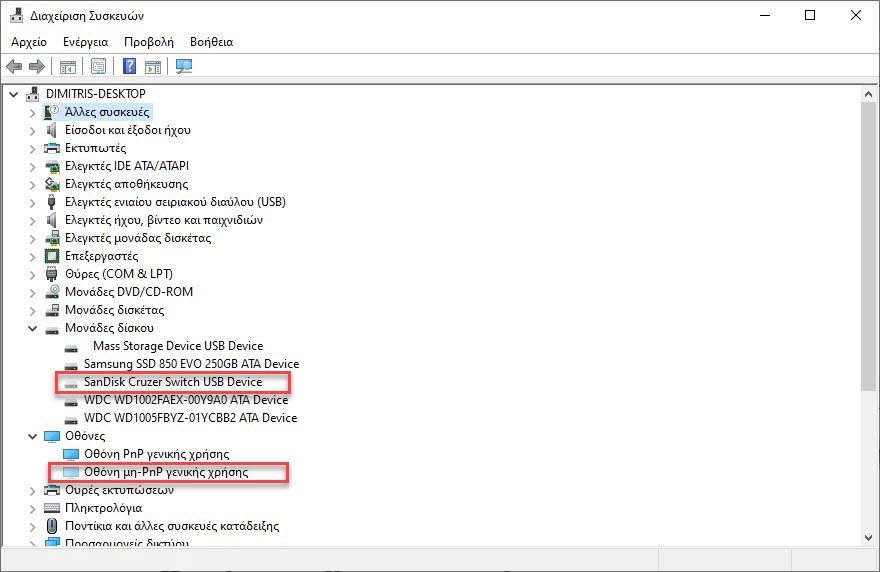
Κάντε δεξί κλικ στην ανενεργή συσκευή και μετά κάντε κλικ στο “Κατάργηση εγκατάστασης συσκευής” για να την αφαιρέσετε εντελώς. Θα πρέπει να το κάνετε με τη σειρά, σε κάθε συσκευή που θέλετε να απεγκαταστήσετε.
| 6. Ανανεώστε τη λίστα εκκίνησης |
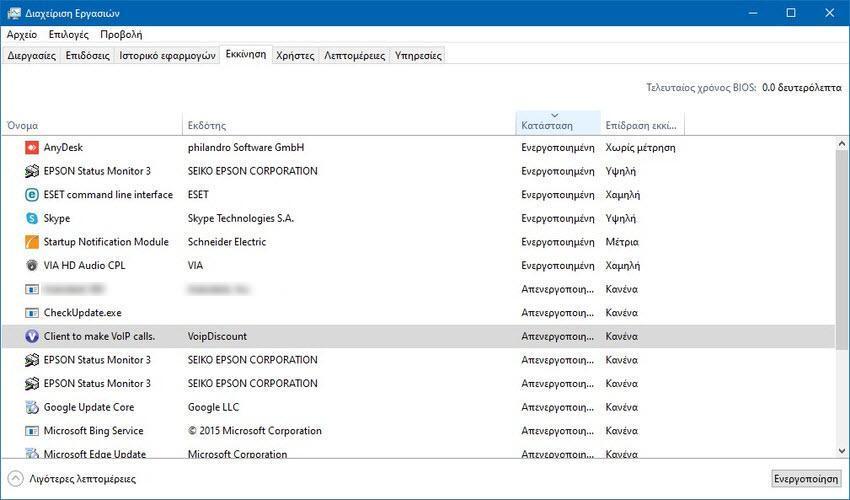
Κάθε έμπειρος χρήστης των Windows γνωρίζει ότι το λειτουργικό σύστημα υστερεί σε σχέση με τα macOS, το Chrome OS και το Linux όταν συγκρίνονται για τους αργούς χρόνους εκκίνησης .
Συνήθως, το πρόβλημα προκαλείται από τον αριθμό των προγραμμάτων που προσπαθούν να ξεκινήσουν τα Windows, όταν αυτά ξεκινούν για πρώτη φορά. Και το αστείο είναι ότι τα περισσότερα από αυτά είναι περιττά.
Για να καθαρίσετε τη λίστα εκκίνησης, πατήστε Ctrl + Alt + Delete και επιλέξτε “Διαχείριση εργασιών” (ή στα Αγγλικά Task Manager). Στο νέο παράθυρο, κάντε κλικ στην επιλογή Περισσότερες λεπτομέρειες και , στη συνέχεια, επιλέξτε την καρτέλα Εκκίνηση στο επάνω μέρος της οθόνης.
Θα πρέπει τώρα να κοιτάζετε όλες τις εφαρμογές που προσπαθούν να εκτελέσουν τα Windows κατά την εκκίνηση. Για να απενεργοποιήσετε μια εφαρμογή, επισημάνετε την, κάντε δεξί κλικ και μετά κάντε κλικ στην επιλογή Απενεργοποίηση.
| 7. Καθαρίστε το φάκελο AppData |
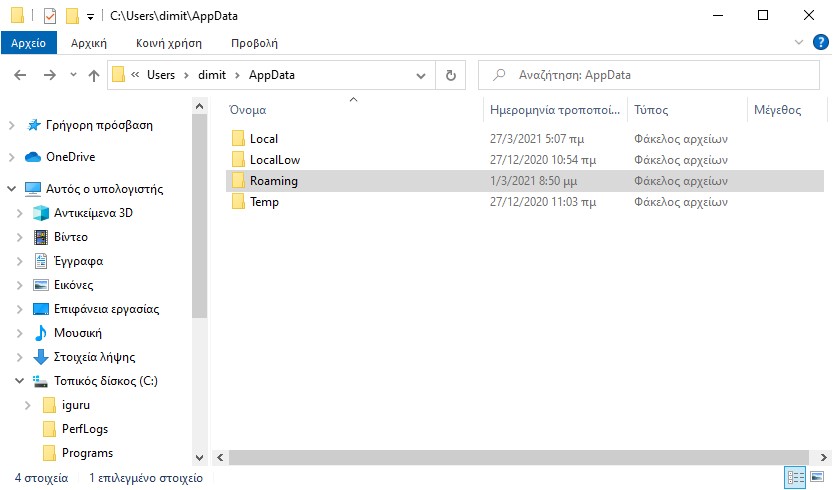
Κατά την κατάργηση της εγκατάστασης μιας εφαρμογής, συχνά θα βρείτε υπολείμματα της προηγούμενης παρουσίας της, διασπαρτά γύρω από το μηχάνημά σας. Μία από τις πιο κοινές τοποθεσίες είναι ο φάκελος AppData.
Από προεπιλογή, ο φάκελος είναι κρυμμένος. Μπορείτε να το βρείτε στο C:\Users\[Όνομα χρήστη]\AppData ή πληκτρολογώντας %AppData% στην αναζήτηση των Windows.
Μέσα στον κύριο φάκελο, υπάρχουν τρεις υποφάκελοι: Local , LocalLow και Roaming. Βεβαιωθείτε ότι έχετε περάσει και στους τρεις φακέλους για να βρείτε ίχνη του παλιού σας λογισμικού. Και πάλι, μην διαγράψετε τίποτα εκτός εάν είστε βέβαιοι ότι είναι ασφαλές.
Για να αποτρέψετε τα υπολείμματα από εφαρμογές που θα διαγράψετε στο μέλλον, μπορείτε να χρησιμοποιήσετε ένα ειδικό εργαλείο απεγκατάστασης. Ένα από τα καλύτερα είναι το Geek Uninstaller. Η εφαρμογή είναι τόσο καλή, που είναι ένα από τα “απαραίτητα” δωρεάν εργαλεία συντήρησης υπολογιστών .
| 8. Κατάργηση παλιών αρχείων προγράμματος |
Το άλλο μέρος που θα βρείτε συχνά ιχνοστοιχεία των αρχείων παλαιών εφαρμογών είναι στους φακέλους Program Files.
Στα μηχανήματα των 64-bit που είναι πλέον και τα περισσότερα, υπάρχουν δύο φάκελοι αρχείων προγραμμάτων. Μπορείτε να τα βρείτε στο C:\Program Files και C:\Program Files (x86) .
Όπως και με το φάκελο AppData, επεξεργαστείτε προσεκτικά τα περιεχόμενα κάθε φακέλου και διαγράψτε τυχόν αρχεία και φακέλους που δεν χρησιμοποιούνται πλέον.
| 9. Καθαρίστε το μητρώο |

Έχετε πιθανώς ακούσει ιστορίες τρόμου για τους καθαριστές μητρώου. Οι υπερβολικά επιθετικοί μπορούν εύκολα να καταστρέψουν τον υπολογιστή σας.
Αλλά είναι σημαντικό να διατηρείτε το μητρώο σας καθαρό. Σκεφτείτε το ως βιβλιοθήκη: όσο μεγαλύτερη είναι η βιβλιοθήκη, τόσο περισσότερο χρόνο χρειάζεται να βρείτε αυτό που ψάχνετε. Ομοίως, όσο περισσότερα σκουπίδια στο μητρώο σας, τόσο περισσότερο χρόνο και πόρους χρειάζονται τα Windows για να εντοπίσουν τις καταχωρίσεις που χρειάζονται.
Γιατί να μην πάρετε τα πράγματα στα χέρια σας; Είναι πιο εύκολο από ό, τι ακούγεται. Εκτελέστε μια αναζήτηση για regedit ή Επεξεργαστής μητρώου και πατήστε Enter . Στη συνέχεια, μεταβείτε στο: Υπολογιστής\HKEY_LOCAL_MACHINE\SOFTWARE and Computer\HKEY_CURRENT_USER\Software. Σε κάθε καταχώρηση εκεί, δείτε αργά – αργά τη λίστα και διαγράψτε καταχωρήσεις για λογισμικό που δεν χρησιμοποιείτε πλέον.
Προειδοποίηση: Η διαγραφή λανθασμένης καταχώρισης μητρώου μπορεί να έχει σοβαρές συνέπειες για το σύστημά σας. Βεβαιωθείτε ότι έχετε δημιουργήσει ένα πλήρες αντίγραφο ασφαλείας των δεδομένων μητρώου σας, προτού συνεχίσετε.
| 10. Καθαρίστε όλες τις κρυφές μνήμες (Caches) |
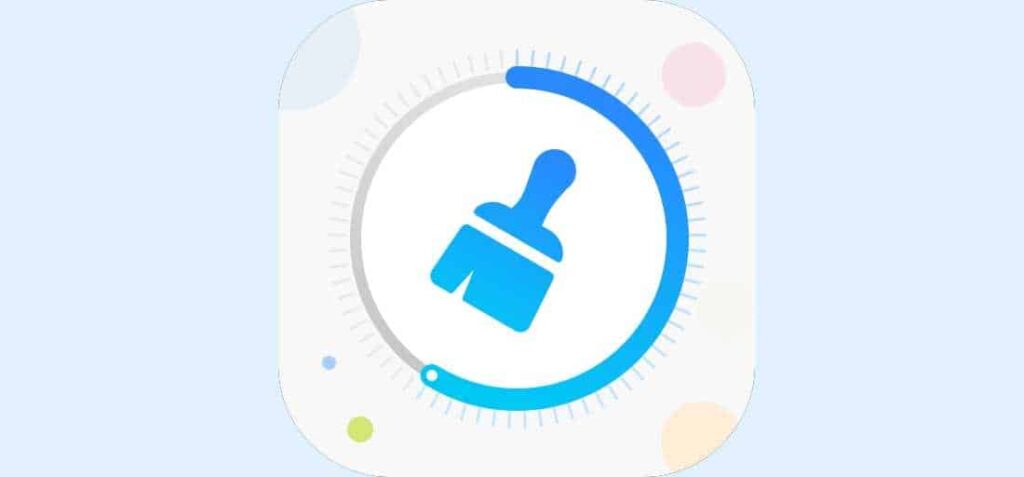
Τα Windows 10 είναι γεμάτα κρυφές μνήμες. Απλοϊκά, και χωρίς πολλή τεχνική ορολογία, μια προσωρινή μνήμη είναι ένα μη μόνιμο αρχείο που ίσως χρειαστούν ξανά τα Windows στο μέλλον.
Τι γίνεται όμως αν τα Windows δεν το χρειάζονται ξανά; Υπάρχουν σε αρκετά σημεία πολλές κρυφές κρυφές μνήμες των Windows και θα πρέπει να τις καθαρίσετε κάθε μία ξεχωριστά. Η δουλειά αυτή θα διαρκέσει λίγη ώρα, αλλά αξίζει τον κόπο.
Ξεκινήστε με την εκκαθάρισης της προσωρινής μνήμης του Windows Store: Η Microsoft παρέχει ένα βοηθητικό πρόγραμμα που ονομάζεται WSReset.exe και διαγράφει την προσωρινή μνήμη για εσάς. Ανοίξτε μια εντολή Εκτέλεση ( χρησιμοποιώντας τη συντόμευση Windows + R ), πληκτρολογήστε WSReset.exe στο πεδίο κειμένου και κάντε κλικ στο OK . Θα ανοίξει ένα μαύρο παράθυρο και μπορεί να φαίνεται ότι δεν συμβαίνει τίποτα, αλλά περιμένετε. Μπορεί να χρειαστούν λίγα λεπτά σε πιο αργούς υπολογιστές.
Όταν ολοκληρωθεί, το Windows Store θα ξεκινήσει. Αυτό σημαίνει ότι η προσωρινή μνήμη έχει εκκαθαριστεί και είστε έτοιμοι.
Μετά υπάρχουν οι προσωρινές κρυφές μνήμες που βρίσκονται στο φάκελο Temp, και η προσωρινή μνήμη μικρογραφιών. Λογικά τα έχετε ήδη σβήσει και τα δύο στο βήμα 3, στην εκκαθάριση του δίσκου σας.
Επίσης μπορείτε να διαγράψετε τα παλαιά αρχεία επαναφοράς του συστήματός σας, ειδικότερα αν έχετε κρατήσει πάνω από ένα. Ή να μειώσετε τον χώρο που έχει εκχωρηθεί για την Επαναφορά Συστήματος, αλλά να γνωρίζετε ότι η εκχώρηση πολύ λίγου χώρου μπορεί να προκαλέσει δυσλειτουργία στην Επαναφορά Συστήματος. Πηγαίνετε Πίνακας Ελέγχου > Αποκατάσταση > Ρύθμιση παραμέτρων επαναφοράς συστήματος > Ρύθμιση παραμέτρων.
Στην καρτέλα Προστασία συστήματος, στο κάτω μέρος, κάντε κλικ στο Διαγραφή για να διαγράψετε όλα τα σημεία επαναφοράς που έχουν αποθηκευτεί για το σύστημά σας. Εάν το κάνετε, φροντίστε να δημιουργήσετε ένα άλλο σημείο επαναφοράς αμέσως!
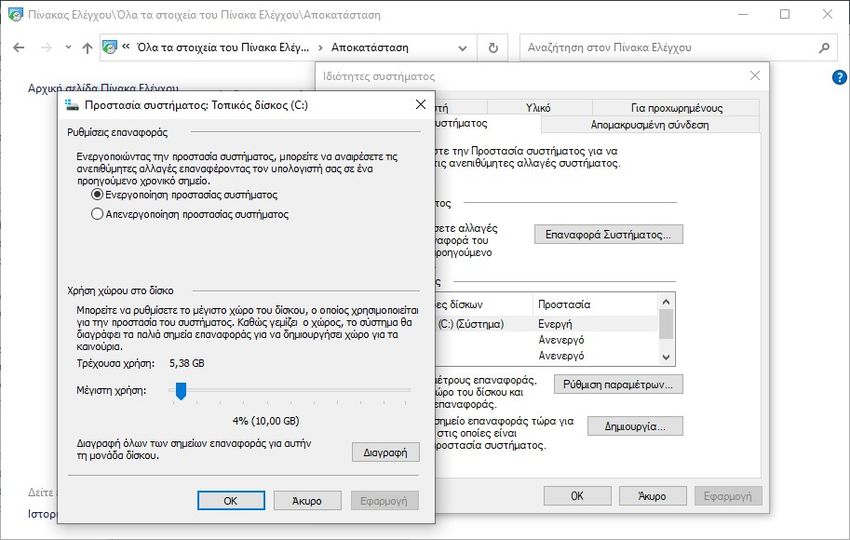
Μετά καθαρίστε όλα τα cache από τους browsers σας και διαγράψτε την dns cache. Για τους Browsers ακολουθήστε τις οδηγίες του κάθε Browser και για τα dns cache ανοίξτε μία γραμμή εντολών και πληκτρολογήστε την εντολή ipconfig /flushdns. Μην φοβάστε να διαγράψετε τα dns cache.
Κάθε φορά που τα Windows μαθαίνουν μια συγκεκριμένη διαδρομή, π.χ. από τον υπολογιστή σας στους διακομιστές του iGuru, θυμάται προσωρινά αυτήν τη διαδρομή στην προσωρινή μνήμη DNS. Ωστόσο, όταν αλλάζει η διαδρομή DNS, το προσωρινά αποθηκευμένο αντίγραφο της διαδρομής σας είναι ξεπερασμένο και αυτό μπορεί να προκαλέσει προβλήματα (όπως η αδυναμία φόρτωσης ιστότοπου).
| Πώς καθαρίζετε τον υπολογιστή σας; |
Έτσι, σας παρουσιάσαμε ορισμένα κρίσιμα βήματα που πρέπει να κάνετε. εάν θέλετε να έχετε το λειτουργικό σας σύστημα καθαρό. Με την επεξεργασία και των 10 αυτών βημάτων, είστε σίγουροι ότι θα δείτε μια αύξηση της απόδοσης.
Φυσικά, υπάρχουν και άλλοι τρόποι βελτίωσης της ταχύτητας του υπολογιστή σας, για παράδειγμα, μπορείτε να αναβαθμίσετε το υλικό, αλλά αυτό είναι συχνά ακριβό σπορ για τους περισσότερους.



