Υπάρχουν πολλά Virtual Machine διαθέσιμα για τους χρήστες των Windows. Ωστόσο, τρία εργαλεία κυριαρχούν στην αγορά: το VirtualBox, το VMware και το Microsoft Hyper-V. Αλλά ποιο από αυτά τα εργαλεία είναι το καλύτερο για εσάς;
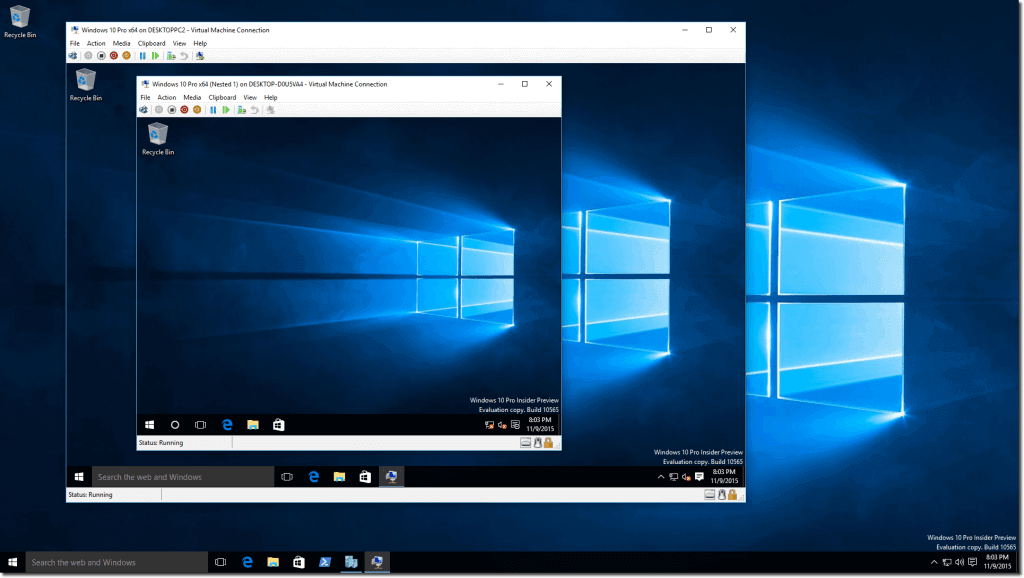
Η επιλογή μεταξύ των Virtual Machine (εικονικών μηχανών) VirtualBox, VMware Workstation Player και του ενσωματωμένου στα Windows 10 Hyper-V είναι δύσκολο ερώτημα. Δείτε τα υπέρ και τα κατά των τριών εργαλείων virtual machine, ώστε να αποφασίσετε ποιο πρέπει να χρησιμοποιήσετε για συγκεκριμένες εργασίες.
Table of Contents
Τι είναι ο Hypervisor;
Ας ξεκινήσουμε με το μεγάλο ερώτημα: που διαφέρουν το VirtualBox, το VMware Workstation Player και το Hyper-V στα Windows; Όλα σας επιτρέπουν να εκτελέσετε ένα εικονικό περιβάλλον στον κεντρικό υπολογιστή σας, σωστά;
Όντως αυτό κάνουν και τα τρία προγράμματα. Όμως, παρά αυτή την ομοιότητα, τα τρία εργαλεία εικονικών μηχανών λειτουργούν διαφορετικά κάτω από την κουκούλα. Αυτό συμβαίνει επειδή οι virtual machine εξαρτώνται από δύο διαφορετικούς τύπους ενός λογισμικού που ονομάζεται hypervisor .
O hypervisor λειτουργεί ως πλατφόρμα για εικονικές μηχανές, παρέχοντας την απαραίτητη διαίρεση μεταξύ του λειτουργικού συστήματος της εικονικής μηχανής και του υλικού του κεντρικού υπολογιστή. Ως αποτέλεσμα, ο κεντρικός υπολογιστής μπορεί να μοιράζεται τους πόρους του, όπως τη μνήμη και την επεξεργαστική ισχύ, σε πολλαπλούς φόρτους εργασίας.
Υπάρχουν δύο τύποι hypervisor: Type 1 και Type 2.
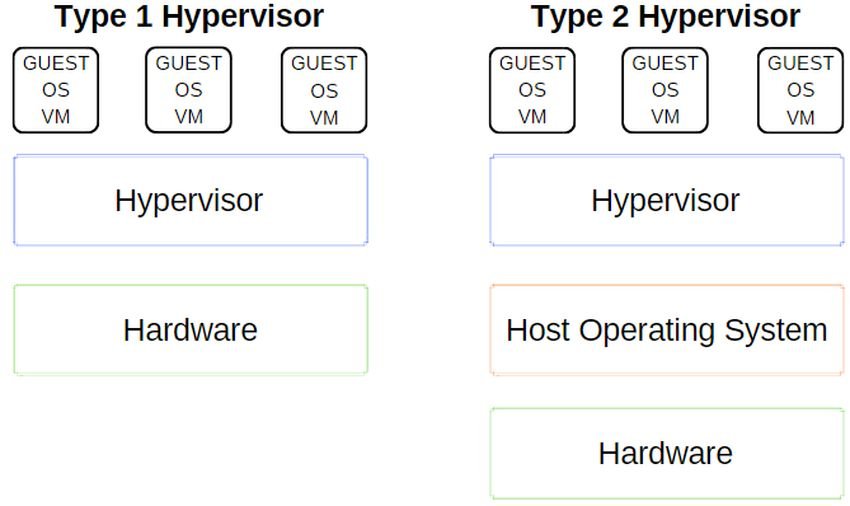
Type 1 Hypervisor
Ένας Type 1 hypervisor εκτελείται απευθείας στο υλικό του κεντρικού υπολογιστή και μερικές φορές αναφέρεται ως bare-metal hypervisor.
Το Microsoft Hyper-V είναι ένα χαρακτηριστικό παράδειγμα Type 1 Hypervisor. Δεν απαιτεί πρόσθετη εγκατάσταση μέσω κάποιου εξωτερικού πακέτου και διαχειρίζεται απευθείας το λειτουργικό σύστημα της εικονικής μηχανής.
Το VMWare ESX, το VMWare vSphere, το Citrix XenServer και το Oracle VM είναι όλα hypervisors type 1.
Type 2 Hypervisor
Ένας Type 2 Hypervisor εγκαθίσταται στο λειτουργικό σύστημα, όπως και κάθε άλλο λογισμικό, και είναι γνωστός ως hosted hypervisor.
Το περιβάλλον της εικονικής μηχανής εκτελείται ως διεργασία στον κεντρικό υπολογιστή και εξακολουθεί να μοιράζεται το υλικό του συστήματος, αλλά η διαχείριση της εικονικής μηχανής δρομολογείται μέσω του κεντρικού υπολογιστή αντί να εκτελεί απευθείας εντολές. Η συνέπεια αυτής της ρύθμισης είναι μια μικρή καθυστέρηση μεταξύ των ενεργειών.
Το VirtualBox, το VMware Workstation και το VMware Workstation Player είναι κύρια παραδείγματα Hypervisor Type 2.
Ποια είναι η διαφορά μεταξύ του VirtualBox, του VMware Workstation Player και του Hyper-V;
Τώρα που γνωρίζετε τη διαφορά μεταξύ των τύπων hypervisor, η κατανόηση των διαφορών, των περιορισμών και των θετικών στοιχείων κάθε επιλογής, είναι ευκολότερη. Ας το αναλύσουμε σε τρεις βασικές ενότητες.
1. VirtualBox εναντίον VMware Workstation Player εναντίον Hyper-V: Ευκολία στη χρήση
Το Hyper-V είναι ενσωματωμένο στα Windows 10 και Windows 11 Pro, Education και Enterprise, αλλά όχι στα Windows 10 ή Windows 11 Home. Για να αποκτήσετε πρόσβαση θα πρέπει να ενεργοποιήσετε το Hyper-V χρησιμοποιώντας τις ρυθμίσεις των Windows ή μια εντολή PowerShell.
Μόλις ενεργοποιηθεί, το Hyper-V προσφέρει μια γρήγορη επιλογή για δημιουργία μίας εικονικής μηχανής και μια πιο εκτεταμένη επιλογή για δημιουργία εικονικής μηχανής μέσω του Hyper-V Manager.
Η δημιουργία μιας εικονικής μηχανής μέσω του manager του Hyper-V είναι εύκολη διαδικασία. Ωστόσο, η επιλογή της γρήγορης δημιουργίας μίας εικονικής μηχανής, συμπληρώνει αυτόματα τις ρυθμίσεις, γεγονός που απλοποιεί τα πράγματα αλλά μπορεί να προκαλέσει σφάλματα που θα τα ανακαλύψετε όταν θα προσπαθήσετε να εκκινήσετε την εικονική μηχανή.
Τόσο το VirtualBox όσο και το VMware Workstation Player διαθέτουν έναν οδηγό δημιουργίας εικονικής μηχανής. Ο οδηγός σε κάθε πρόγραμμα σας καθοδηγεί στη διαδικασία δημιουργίας της εικονικής μηχανής, οπότε τα πράγματα είναι πολύ εύκολα. Υπάρχουν όμως διαφορές.
Για παράδειγμα, ο οδηγός του VirtualBox σάς ζητά να δημιουργήσετε μια βασική εικονική μηχανή, την οποία μπορείτε να επεξεργαστείτε τις ρυθμίσεις της αργότερα, και όχι ενώ η μηχανή τρέχει. Επίσης προσφέρει και ορισμένες προτεινόμενες τιμές για συγκεκριμένους τύπους εικονικών μηχανών. Αυτό διευκολύνει στο να μην κάθεστε να διαβάζετε τις ελάχιστες απαιτήσεις κάθε λειτουργικού.

Ο οδηγός VMware Workstation Player σάς επιτρέπει να προσαρμόσετε τις ρυθμίσεις κατά τη διαδικασία της δημιουργίας της εικονικής μηχανής, γεγονός που σημαίνει ότι μετά την ολοκλήρωση του οδηγού η μηχανή θα είναι έτοιμη να λειτουργήσει.
Οι διαφορές στην ευκολία δεν είναι μεγάλες, αλλά εν γένει για τους αρχάριους χρήστες το VirtualBox θεωρείται πιο εύκολο στην κατασκευή μίας εικονικής μηχανής.
2. VirtualBox εναντίον VMware Workstation Player εναντίον Hyper-V: Απόδοση
Η απόδοση μιας εικονικής μηχανής σχετίζεται με το υλικό που χρησιμοποιείτε για την εκτέλεση της. Το υλικό που διαθέτετε είναι ο βασιλιάς και ακολουθεί το είδος της virtual machine που χρησιμοποιείτε.
Μπορείτε να πάρετε ένα λειτουργικό σε ISO και να το δοκιμάσετε στον ίδιο υπολογιστή και για τις τρεις εικονικές μηχανές, παρέχοντας τους τα ίδια ποσοστά φυσικών πόρων.
Με το VirtualBox θα διαπιστώσετε ότι έχετε μια αργή εικονική μηχανή. Όμως η ίδια έχει ελάχιστες απαιτήσεις και δουλεύει ακόμα και σε μηχανήματα 15ετίας. Σε τέτοια μηχανήματα η απόδοση είναι απελπιστικά αργή, έχει διακοπτόμενες λειτουργίες αλλά αν έχετε υπομονή πραγματοποιεί ότι του ζητήσετε.
Εάν διαθέτετε ένα αξιοπρεπές υλικό, τα πράγματα θα κυλίσουν ομαλά.
Το έλλειμμα απόδοσης είναι πιο αισθητό όταν μεταβαίνετε στο VMware Workstation Player. Η εκτέλεση του ίδιου λειτουργικού συστήματος με το ίδιο υλικό και στον ίδιο υπολογιστή δείχνει ότι το VMware Workstation Player, έχει μια πιο ομαλή λειτουργία. Όμως σε παλιούς υπολογιστές δεν θα καταφέρετε καν να το εγκαταστήσετε καθώς απορρίπτει τις CPU που κατασκευάστηκαν πριν το 2011.
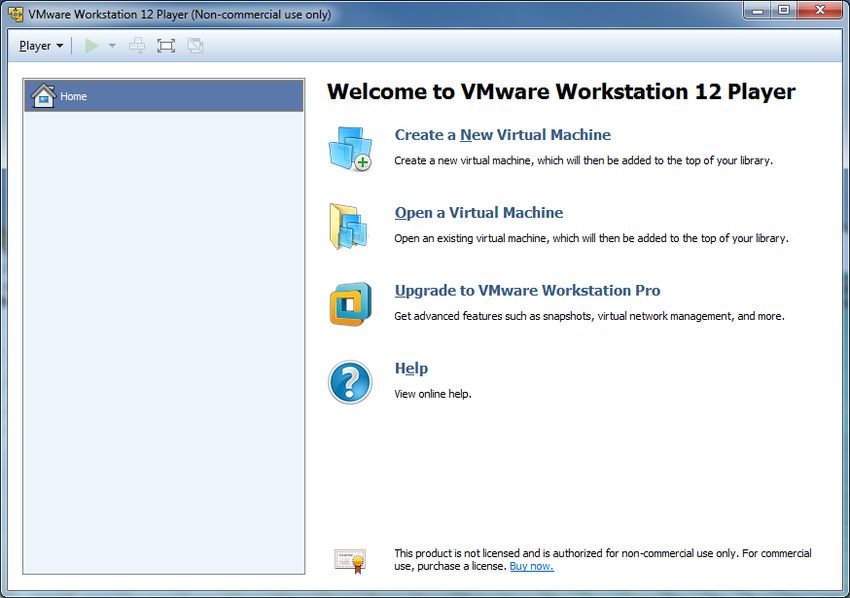
Το Hyper-V έχει καλή απόδοση και ομαλή λειτουργία. Ωστόσο, είναι σημαντικό να σημειωθεί ότι ορισμένοι χρήστες των Windows 10 Hyper-V αναφέρουν προβλήματα απόδοσης σε άλλους τομείς μόλις ενεργοποιήσουν το Hyper-V στο σύστημά τους.
Επιπλέον απαιτεί 64-bit υπολογιστή και CPU που να υποστηρίζει VM Monitor Mode Extension.
Προσωρινή απενεργοποίηση και ενεργοποίηση της εικονικοποίησης Hyper-V
Εάν πιστεύετε ότι τα Windows 10 Hyper-V επηρεάζουν την απόδοση των παιχνιδιών σας στον υπολογιστή σας ή οτιδήποτε άλλο, ακόμα και χωρίς να εκτελείται η εικονική μηχανής, μπορείτε να χρησιμοποιήσετε μια εντολή για να απενεργοποιήσετε τις υπηρεσίες εικονικοποίησης Hyper-V.
α. Ανοίξτε μία γραμμή εντολών με δικαιώματα διαχειριστή. Στη συνέχεια, εισάγετε την ακόλουθη εντολή: bcdedit /set hypervisorlaunchtype off
b. Κάντε επανεκκίνηση του συστήματός σας. Tο Hyper-V δεν θα ξεκινήσει μετά την επανεκκίνηση και θα πρέπει να διαπιστώσετε ότι η απόδοσή σας επιστρέφει στο κανονικό.
Εάν θέλετε να ενεργοποιήσετε ξανά το Hyper-V, χρησιμοποιήστε την ακόλουθη εντολή: bcdedit /set hypervisorlaunchtype on. Κάντε επανεκκίνηση του συστήματός σας ξανά.
3. VirtualBox εναντίον VMware Workstation Player εναντίον Hyper-V: Λειτουργικότητα
Εάν δεν είστε σίγουροι για το πώς να επιλέξετε μεταξύ των τριών επιλογών, εξετάστε τη λειτουργικότητα κάθε επιλογής. Μπορείτε να εκτελέσετε ένα λειτουργικό σύστημα χρησιμοποιώντας το VirtualBox, το VMware Workstation Player ή το Hyper-V, και θα διαπιστώσετε ότι κάθε hypervisor έχει τις ιδιορρυθμίες του.
Πάμε να δούμε τις διαφορές:
Στιγμιότυπα και Σημεία Ελέγχου
Ένα σημαντικό πλεονέκτημα για το VirtualBox και το Hyper-V είναι τα στιγμιότυπα (Snapshots) και τα σημεία ελέγχου (Checkpoints) που διαθέτουν.
Αν και οι δύο πλατφόρμες χρησιμοποιούν διαφορετικά ονόματα, τα Στιγμιότυπα και τα Σημεία ελέγχου είναι πολύ παρόμοια εργαλεία. Σας επιτρέπουν να τραβήξετε μια φωτογραφία της εικονικής μηχανής στην τρέχουσα κατάστασή της. Βέβαια θα μας πείτε ότι τρέχετε την εικονική μηχανή κάτω από Windows, όποτε μπορείτε κάλλιστα να πάρετε ένα screenshot της οθόνης του κανονικού υπολογιστή σας. Σωστό κι αυτό.

Όπως και να έχει, το VMware Workstation Player δεν υποστηρίζει Στιγμιότυπα ή Σημεία ελέγχου. Μπορείτε να αναστείλετε προσωρινά το εικονικό λειτουργικό σύστημα για να συνεχίσετε αργότερα, αλλά δεν είναι το ίδιο με το να δημιουργήσετε ένα ιστορικό της εικόνας για την εικονική μηχανή.
Κοινή χρήση αρχείων
Κάθε hypervisor σάς επιτρέπει να σύρετε και να αποθέσετε αρχεία μεταξύ του λειτουργικού συστήματος του κεντρικού υπολογιστή και του client. Μπορείτε επίσης να ενεργοποιήσετε κοινόχρηστα αρχεία και φακέλους, αν και τα Windows 10 Hyper-V κάνουν τη διαδικασία πολύ πιο περίπλοκη, από το VirtualBox ή το VMware Workstation Player.
Seamless mode
Το VirtualBox και το VMware Workstation Player χρησιμοποιούν και τα δύο seamless mode για να ενσωματώσουν το περιβάλλον της εικονικής μηχανής στο λειτουργικό σύστημα του κεντρικού υπολογιστή. Η seamless mode αφαιρεί το πρόσθετο παράθυρο και τα μενού της εικονικής μηχανής, κάνοντάς το να νιώθεις ότι το λειτουργικό σύστημα της εικονικής μηχανής είναι μέρος του κεντρικού υπολογιστή.
Δυστυχώς, το Microsoft Hyper-V δεν διαθέτει seamless mode.
Κρυπτογράφηση εικονικής μηχανής
Εάν θέλετε να κρυπτογραφήσετε τις εικονικές μηχανές σας, είστε τυχεροί. Κάθε hypervisor υποστηρίζει κρυπτογράφηση του ενός ή του άλλου είδους.
- Το VMware Workstation Player υποστηρίζει κρυπτογράφηση της εικονικής μηχανής με εργαλεία εκτός συσκευασίας.
- Το VirtualBox υποστηρίζει κρυπτογράφηση με την εγκατάσταση των VirtualBox Guest Additions, που είναι διαθέσιμα σε κάθε περιβάλλον client του VirtualBox.
- Το Hyper-V στα Windows 10 και Windows 11 υποστηρίζει κρυπτογράφηση χρησιμοποιώντας το BitLocker της Microsoft.
Κάθε επιλογή είναι ασφαλής και λειτουργεί καλά με την αντίστοιχη πλατφόρμα.
Ελληνική Γλώσσα
Όλες οι εικονικές μηχανές έχουν ένα παράθυρο διαχείρισης. Από όλα μόνο το VirtualBox είναι και στα Ελληνικά, εκτός της αγγλικής γλώσσας και καμιά 24αριά γλώσσες ακόμα. Το VMware Workstation Player έχει μόνο Αγγλικά και Γιαπωνέζικα. Το Hyper-V είναι μόνο στα Αγγλικά.
Κόστος
Κάθε vistual machine είναι δωρεάν, αλλά κάποια λογισμικά είναι πιο ελεύθερα από τα άλλα.
Το VirtualBox και το VMware Workstation Player είναι δωρεάν για κάθε χρήστη – ιδιώτη. Το Windows Hyper-V είναι επίσης δωρεάν, αλλά μόνο εάν έχετε τη σωστή έκδοση των Windows 10 ή των Windows 11.
To VirtualBox είναι ανοικτού κώδικα και δωρεάν για εμπορική χρήση. Μπορείτε άφοβα να το χρησιμοποιήσετε στην εταιρεία σας χωρίς κόστος. Το VMware Workstation Player δεν είναι δωρεάν για εμπορική χρήση. έχετε μόνο 30 ημέρες για δοκιμή και μετά πρέπει να το αγοράσετε.
Το Hyper-V είναι δωρεάν για κάθε χρήση.
Εικονικά Λειτουργικά Συστήματα
Τα Windows 10 Hyper-V έχουν ορισμένους περιορισμούς σχετικά με τα εικονικά λειτουργικά συστήματα. Το Hyper-V υποστηρίζει εικονικές μηχανές Windows, Linux και FreeBSD. Δεν υποστηρίζει macOS.
Το VirtualBox και το VMware Workstation Player υποστηρίζουν σχεδόν όλα τα εικονικά λειτουργικά συστήματα, συμπεριλαμβανομένου του macOS.
Ποιο είναι η καλύτερη εικονική μηχανή στα Windows 10 / 11;
Η επιλογή μεταξύ VirtualBox, VMware Workstation Player και Hyper-V είναι δύσκολη. Εάν διαθέτετε ένα ισχυρό μηχάνημα που εκτελεί Windows 10 ή Windows 11 Pro, Education ή Enterprise, και είστε ιδιώτης μπορείτε να επιλέξετε το VMWare Workstation Player.
Εάν χρησιμοποιείτε ένα λιγότερο ισχυρό μηχάνημα, θα σας συμβούλευα να χρησιμοποιήσετε το VirtualBox. Προσφέρει μεγαλύτερη γκάμα υποστηριζόμενων cpu.
Αν είστε αρχάριος καλύτερα να ξεκινήσετε με το VirtualBox, λόγω ευκολία στην εγκατάσταση και ρύθμιση νέων εικονικών λειτουργικών.



ωραιος , πολυ ωραια παρουσιαση .
δεν μιλησες για το hardware , και μερικες ιδιοτροπιες των τεχνολογιων στην αποδοση hardware στην διαθεση των εικονικων μηχανηματων .
καλη τριτη λοιπον