Υπάρχουν δύο τρόποι για να διαγράψετε πλήρως έναν σκληρό δίσκο. Να τι πρέπει να γνωρίζει ένα αρχάριος χρήστης για να το κάνει γρήγορα και εύκολα.

Υπάρχουν δεδομένα στον σκληρό σας δίσκο που θέλετε να απαλλαγείτε για πάντα; Ίσως θέλετε να πουλήσετε ή να δωρίσετε τον υπολογιστή σας; Όποιος και να είναι ο λόγος, σίγουρα θέλετε απλώς να βεβαιωθείτε ότι τα δεδομένα στη μονάδα δίσκου έχουν διαγραφεί εντελώς.
Η δουλειά σας μπορεί να γίνει εύκολα και γρήγορα, είτε με τα ενσωματωμένα εργαλεία των Windows, είτε με προγράμματα τρίτων κατασκευαστών. Όμως ας τα δούμε τα πράγματα από την αρχή.
| Γιατί πρέπει να διαγράψετε το σκληρό σας δίσκο; |
Υπάρχουν διάφοροι λόγοι για τους οποίους μπορεί να θέλετε να διαγράψετε εντελώς μία μονάδα σκληρού δίσκου. Ο βασικός είναι γιατί ανησυχείτε ότι άλλοι άνθρωποι θα δουν τα δεδομένα σας στη μονάδα δίσκου, όταν θα :
- Πουλήσετε τον σκληρό δίσκο
- Χαρίσετε τον σκληρό δίσκο σε φίλο ή συγγενή
- Δωρίστε τον υπολογιστή σας σε φιλανθρωπικούς σκοπούς, ή εκκλησία ή σχολείο ή απλά τον πετάξετε στο πλησιέστερο κατάστημα για ανακύκλωση
Υπάρχουν και άλλοι δευτερεύοντες λόγοι, εκτός από το να δώσετε κάπου το μηχάνημά σας. Μπορεί να είναι απαραίτητη η διαγραφή του δίσκου για:
- Καταργήσετε έναν επίμονο ιό ή ένα ransomware
- Να κάνετε αντικατάσταση των ευαίσθητων προσωπικών δεδομένων σε άλλο δίσκο
- Να ξεκινήστε να χρησιμοποιείτε μια μεταχειρισμένη μονάδα δίσκου που ο προηγούμενος κάτοχος δεν έχει καθαρίσει
Επιπλέον μπορεί να έχετε και τους δικούς σας λόγους, που δεν έχουμε φανταστεί, για να προβείτε στην πλήρη διαγραφή της μονάδας δίσκου του υπολογιστή σας. Σε κάθε περίπτωση, οι χρήστες των Windows έχουν δύο επιλογές:
1. Εγγενή ενσωματωμένα εργαλεία των Windows 10
2. Εργαλεία τρίτων όπως το Darik’s Boot and Nuke (DBAN)
Ας δούμε κάθε επιλογή με τη σειρά.
| Ο εύκολος τρόπος να διαγράψετε μια μονάδα σκληρού δίσκου στα Windows 10 |
Παρόλο που είναι διαθέσιμα μερικά καλά εργαλεία τρίτων κατασκευαστών, μπορεί να είστε λίγο βιαστικοί ή να βαριόσαστε θανατηφόρα. Ως εκ τούτου, η εύρεση, η μετάβαση, η λήψη και η εγκατάσταση ενός κατάλληλου λογισμικού, ίσως δεν είναι αυτό που θέλετε να κάνετε.
Ευτυχώς, δεν χρειάζεται να ανησυχείτε. Τα Windows 10 έχουν μια ειδική εντολή για την διαγραφή του σκληρού σας δίσκου.
Πριν προχωρήσετε, ωστόσο, βεβαιωθείτε ότι γνωρίζετε το σωστό γράμμα μονάδας δίσκου για το δίσκο που θέλετε να διαγράψετε. Αυτό θα το βρείτε στην Εξερεύνηση των Windows, οπότε σημειώστε το γράμμα της μονάδας δίσκου. Σημειώστε επίσης ότι δεν θα μπορείτε να διαγράψετε τη μονάδα δίσκου που είναι εγκατεστημένα τα Windows (συνήθως η C). Ανατρέξτε στην επόμενη ενότητα για μία λύση σε ένα τέτοιου είδους πρόβλημα.

Για να το κάνετε αυτό, θα πρέπει να χρησιμοποιήσετε το περιβάλλον PowerShell (ή το Command prompt), ένα εργαλείο γραμμής εντολών στο οποίο μπορείτε να εισαγάγετε οδηγίες βάσει κειμένου. Η εντολή που θα χρησιμοποιήσετε ακολουθεί αυτήν τη σύνταξη:
Format volume /P:passes
Εδώ, το volume (τόμος) αναφέρεται στο γράμμα μονάδας δίσκου, ενώ το /P είναι ένας διακόπτης της εντολής format, που δηλώνει τα περάσματα που θα κάνει η διαγραφή και ουσιαστικά πόσες φορές θέλετε να αντικατασταθεί κάθε τομέας του δίσκου. Όσες πιο πολλές τόσο πιο ασφαλή η διαγραφή. Μην το παρακάνετε όμως γιατί θα σας πάρει πολύ ώρα.
Έτσι, εάν το γράμμα της μονάδας δίσκου σας ήταν X και θέλετε πέντε περάσματα μορφοποίησης, θα πρέπει να:
1. Κάνετε δεξί κλικ στο κουμπί Έναρξη
2. Επιλέξτε το Windows PowerShell (Διαχειριστής)
3. Γράψτε format X: /P:5

Είναι τόσο απλό. Περιμένετε μέχρι να τελειώσει η διαδικασία και, στη συνέχεια, επαναχρησιμοποιήστε την συσκευή σας όπως θέλετε.
Σκούπισμα ενός σκληρού δίσκου στα Windows 7 και Windows 8
Αν έχετε παλιά έκδοση των Windows, όπως τα 7 ή τα 8, τότε οι οδηγίες είναι ίδιες όπως και στα Windows 10. Λειτουργούν και με παλαιότερες εκδόσεις των Windows, μέχρι τουλάχιστον τα Vista.
Για τρελαμένους και αγχωτικούς
Επειδή ίσως μας διαβάζουν και οι παλιοί χρήστες και ξέρετε πως είναι αυτά… γελάνε πίσω από τα μουστάκια τους, που λέει και ο Πορτοκάλογλου, ας πούμε δύο κουβέντες για όσους έχουν ακούσει ότι ένα format δεν εξασφαλίζει 100% από τον εξειδικευμένο κλέφτη.
Ένα κόλπο ασφαλείας είναι πριν κάνετε format σε ένα δίσκο να τον κρυπτογραφήσετε πρώτα, δύο ή τρεις φορές απανωτά, δίνοντας μεγάλο κλειδί, και να πετάξετε το κλειδί κρυπτογράφησης στα σκουπίδια.
Ο πίνακας ελέγχου των Windows έχει μία τέτοια εντολή, την “Κρυπτογράφηση μονάδων δίσκου Bitlocker”. Ακολουθήστε τις οδηγίες μας για αυτή την εργασία. Μετά κάντε του format και έχετε εξασφαλίσει ότι δεν πρόκειται να τον διαβάσει κανένας.
Αν και ποτέ δεν μπορείτε να είστε σίγουρος ……, έτσι δεν είναι;
| Πώς να σκουπίσετε εντελώς έναν σκληρό δίσκο με DBAN |
Τι γίνεται όμως αν θέλετε να καταστρέψετε τα δεδομένα στη μονάδα δίσκου C; Αυτή είναι συνήθως η μονάδα δίσκου στην οποία είναι εγκατεστημένα τα Windows και δεν μπορεί να διαγραφεί, χρησιμοποιώντας το ενσωματωμένο εργαλείο μορφοποίησης των Windows.
Υπάρχουν στην αγορά διαθέσιμα διάφορα εργαλεία τρίτων, αλλά ίσως το καλύτερο είναι το Darik’s Boot and Nuke (DBAN). Σχεδιασμένο ειδικά για την μαζική καταστροφή δεδομένων, το DBAN θα εκτελείται στη μνήμη του υπολογιστή σας, σαν δίσκος ανάκτησης ή σε live δίσκος Linux.
Το DBAN διατίθενται δύο εκδόσεις: το δωρεάν εργαλείο διαγραφής προσωπικής χρήσης και το premium Blancco Drive Eraser. Αδιαφορήστε για την έκδοση επί πληρωμή (εκτός αν είστε επιχείρηση ή οργανισμός) καθώς το δωρεάν DBAN θα διαγράψει χωρίς κόπο και εντελώς δωρεάν, τον σκληρό σας δίσκο.
Το δωρεάν DBAN διαθέτει μόνιμη διαγραφή δεδομένων, με έξι πρότυπα διαγραφής και υποστηρίζει δίσκους ATA, SATA και SCSI. Αυτό θα πρέπει να καλύπτει όλες τις μονάδες σκληρού δίσκου. Τι σημαίνει όμως αυτό; Λοιπόν, εάν πρέπει να διαγράψετε έναν σκληρό δίσκο μέσα σε ένα tower υπολογιστή ή στο φορητό υπολογιστή σας, το DBAN μπορεί να το χειριστεί.
Είστε έτοιμοι να δημιουργήσετε αντίγραφα ασφαλείας; Ακολουθήστε αυτά τα πέντε βήματα για να διαγράψετε πλήρως μία μονάδα σκληρού δίσκου και ειδικότερα την C.
1. Προσδιορίστε τον σκληρό σας δίσκο
Για να αποφύγετε τυχαία διαγραφή, ξεκινήστε διασφαλίζοντας ότι μπορείτε να αναγνωρίσετε τον σκληρό σας δίσκο.
Ο εύκολος τρόπος για να το κάνετε αυτό είναι να ανοίξετε την Εξερεύνηση των Windows και να ελέγξετε τη μονάδα δίσκου C. Εφόσον η συσκευή φέρει την ένδειξη OS C: ή Windows C: ή τοπικός δίσκους C: ή έχε το σήμα των Windows επάνω στο εικονίδιό του, τότε βρίσκεστε στη σωστή περιοχή.
Ωστόσο, μπορεί να προκύψουν προβλήματα εάν η μονάδα δίσκου C: είναι ένα από τα πολλά διαμερίσματα στον ίδιο φυσικό δίσκο. Αυτό θα μπορούσε να οδηγήσει σε ακούσια αντικατάσταση δεδομένων σε όλα τα διαμερίσματα, όχι μόνο στη μονάδα δίσκου C:
Κάντε δεξί κλικ στο γράμμα της μονάδας δίσκου και επιλέξτε Ιδιότητες > Υλικό για να δείτε όλους τους δίσκους σας και να βρείτε το πλήρες όνομα υλικού της συσκευής. Αυτό θα σας βοηθήσει να εντοπίσετε τη μονάδα δίσκου στο DBAN.
2. Λήψη και εγγραφή DBAN στο δίσκο
Το DBAN είναι διαθέσιμο σε μορφή ISO. Πρέπει να το κατεβάσετε στον υπολογιστή σας και στη συνέχεια να το εγγράψετε σε ένα οπτικό δίσκο .
α. Κατεβάστε το DBAN από το Sourceforge.
β Τοποθετήστε έναν κενό δίσκο στη μονάδα οπτικής ανάγνωσης / εγγραφής.
γ. Περιηγηθείτε στο ληφθέν αρχείο ISO.
δ. Κάντε δεξί κλικ στο dban-2.3.0_i586.iso και επιλέξτε “Εγγραφή εικόνας δίσκου”.
ε. Κάντε όλες τις ενέργειες που ζητάνε τα Windows για να γράψετε το ISO στο οπτικό δίσκο.
στ. Όταν τελειώσει, θυμηθείτε να μαρκάρετε το δίσκο. Ίσως θέλετε να το χρησιμοποιήσετε ξανά. Αντίθετα, δεν θα θέλατε να το φορτώσετε κατά λάθος.
3. Δημιουργία αντιγράφων ασφαλείας των πολύτιμων δεδομένων σας
Προτού διαγράψετε τον δίσκο σας με τα Windows, είναι σημαντικό να βεβαιωθείτε ότι τα δεδομένα στη μονάδα δίσκου είναι 100% άχρηστα. Εάν υπάρχει κάτι που θέλετε να κρατήσετε, θα πρέπει να δημιουργηθεί αντίγραφο ασφαλείας αμέσως. Τα εργαλεία ανάκτησης θα είναι άχρηστα εάν διαγράψετε κατά λάθος δεδομένα που θέλετε να διατηρήσετε. Τα δεδομένα σας θα διαγραφούν ανεπανόρθωτα μετά τη χρήση του DBAN.
4. Εκκίνηση στο DBAN
Για να χρησιμοποιήσετε το DBAN:
α. Τοποθετήστε το οπτικό δίσκο στη οπτική μονάδα.
β. Επανεκκινήστε τον υπολογιστή σας.
γ. Ορίστε την επιλογή εκκίνησης του υπολογιστή από τη μονάδα CD ή DVD.
Το ξέρουμε ότι αυτό είναι εύκολο να το πούμε από το να γίνει, αλλά δεν υπάρχουν σαφείς οδηγίες. Εξαρτάται από το Bios που κάθε υπολογιστή. Συνήθως, ο υπολογιστής σας εκκινεί από τον σκληρό δίσκο από πρώτα διαβάσει τον οπτικό δίσκο. Εάν δεν συμβαίνει κάτι τέτοιο στο pc σας, αναδιατάξτε τις συσκευές εκκίνησης στο BIOS του υπολογιστή. Εναλλακτικά, πατήστε ένα πλήκτρο (συνήθως DEL ή F12 – ελέγξτε τις οδηγίες του υπολογιστή σας για λεπτομέρειες) όταν ο υπολογιστής είναι ακόμα στην αρχική εκκίνησή του και αναζητά την οθόνη εκκίνησης.
Με επιλεγμένη τη σωστή συσκευή εκκίνησης, το DBAN θα ξεκινήσει, έτοιμο να ξεκινήσετε τη διαγραφή σκληρών δίσκων.
5. Διαγράψτε τον σκληρό σας δίσκο με το Boot και το Nuke του Darik
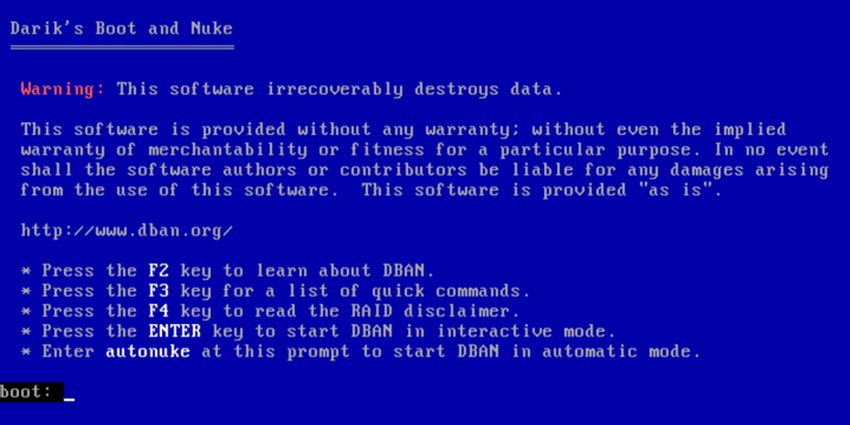
Διάφορες επιλογές είναι διαθέσιμες στην οθόνη του DBAN:
- F2 για να μάθετε για το DBAN
- F3 για μια λίστα εντολών
- F4 για αντιμετώπιση προβλημάτων
- Πατήστε Enter για να χρησιμοποιήσετε το DBAN σε διαδραστική λειτουργία
- Εισαγάγετε τη φράση autonuke για να επιτρέψετε στο DBAN να σβήσει αυτόματα κάθε μονάδα δίσκου στον υπολογιστή σας
Πιθανότατα δεν θέλετε να χρησιμοποιήσετε την τελευταία επιλογή. Αντ ‘αυτού, χρησιμοποιήστε την παρακάτω καθοδηγούμενη λειτουργία για να διαγράψετε μία μονάδα δίσκου:
- Πατήστε Enter για έναρξη της διαδραστικής λειτουργίας.
- Χρησιμοποιήστε τα πλήκτρα βέλους για να επιλέξετε τη συσκευή που θέλετε να διαγράψετε.
- Πατήστε Space για να επισημάνετε τη μονάδα δίσκου με τη σημαία [wipe].
- Όταν είστε έτοιμοι, πατήστε F10 για να ξεκινήσετε τη διαδικασία διαγραφής.
Έχετε μερικές επιπρόσθετες διαθέσιμες επιλογές. Τα πλήκτρα συντόμευσης που εμφανίζονται στο κάτω μέρος της οθόνης σάς επιτρέπουν να κάνετε αλλαγές στη διαδικασία διαγραφής.
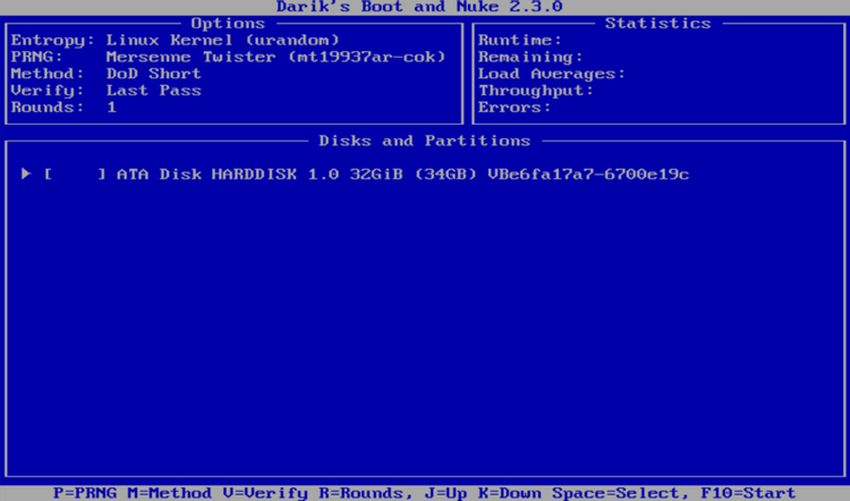
- Χρησιμοποιήστε το P για να αλλάξετε ποια γεννήτρια τυχαίων αριθμών χρησιμοποιείται για την καταστροφή των δεδομένων σας.
- Το R αλλάζει τον αριθμό περασμάτων για κάθε τομέα δίσκου. Αυτό πολλαπλασιάζει τα προεπιλεγμένα περάσματα για κάθε διαθέσιμη μέθοδο διαγραφής. Για παράδειγμα, το προεπιλεγμένο DoD Short έχει τρία περάσματα από προεπιλογή, οπότε χρησιμοποιώντας το R σάς επιτρέπει να το αλλάξετε σε εννέα περάσματα καθορίζοντας μια τιμή 3.
- Το M σας δίνει μια επιλογή από έξι μεθόδους διαγραφής, συμπεριλαμβανομένων των DoD Short , DoD 5220.22-M και Gutmann Wipe .
- Μπορείτε επίσης να ενεργοποιήσετε μια λειτουργία επαλήθευσης ( V ), αν και αυτό επιμηκύνει τη διαδικασία διαγραφής.
Ένας χρονοδιακόπτης στο επάνω δεξιό τμήμα του εργαλείου DBAN εμφανίζει τη διάρκεια της διαδικασίας διαγραφής. Τελικά, θα πρέπει να εμφανιστεί μια νέα οθόνη με την ένδειξη “pass” και με πράσινο χρώμα δίπλα στο όνομα της μονάδας δίσκου. Αν το δείτε είστε ελεύθεροι να επαναχρησιμοποιήσετε τη μονάδα δίσκου.
Εάν εμφανίζεται η λέξη “fail”, δοκιμάστε να χρησιμοποιήσετε ξανά το DBAN. Εάν αυτό συμβεί επανειλημμένα, εξετάστε μία φυσική καταστροφή του δίσκου (δείτε παρακάτω).
| Τι μπορείτε να κάνετε με έναν διαγραμμένο σκληρό δίσκο; |
Μόλις διαγράψετε τη μονάδα σκληρού δίσκου, μπορείτε να την πωλήσετε ή να την επαναχρησιμοποιήσετε με ασφάλεια. Για παράδειγμα, μπορείτε να τη πουλήσετε στο eBay ή να δώσετε σε ένα συγγενή σας.
Το πιο σημαντικό πράγμα που πρέπει να ξέρετε είναι ότι είναι σχεδόν αδύνατο να ανακτηθούν τα δεδομένα. Αν πάλι δε θέλετε να την δώσετε κάπου και επιπλέον θέλετε να βεβαιωθείτε ότι ούτε ο καλύτερος εξειδικευμένος χρήστης δεν θα μπορέσει ποτέ να την διαβάσει, τότε χρησιμοποιήστε κάποια φυσική καταστροφή στη συσκευή, ίσως με διάτρηση στα σημεία οδήγησης.
Επιπρόσθετα για τρελαμένους, ανοίξτε το δίσκο και σπάστε με ένα σφυρί τους μαγνητικούς δίσκους όπου αποθηκεύονται τα δεδομένα σας !!. Μετά σκορπίστε τα σε διαφορετικούς κάδους σκουπιδιών, μακριά από την γειτονιά σας. Φροντίστε να μην σας παρακολουθεί κάνεις!
Αν και εδώ που τα λέμε… νομίζετε ότι το βράδυ θα κοιμηθείτε ήσυχοι;



