Σε αυτόν τον οδηγό θα σας δείξουμε πώς μπορείτε να δημιουργήσετε όλα τα κλειδιά SSH που θα χρειαστείτε ποτέ χρησιμοποιώντας τρεις διαφορετικές μεθόδους. Θα δείτε επίσης πώς να δημιουργήσετε το αρχικό σας σετ κλειδιών, καθώς και πρόσθετα κλειδιά αν θέλετε να δημιουργήσετε διαφορετικά κλειδιά για πολλές τοποθεσίες.

Βήμα 1: Δημιουργία κλειδιών στη γραμμή εντολών
Τα Windows 10 διαθέτουν ενσωματωμένο πρόγραμμα-πελάτη OpenSSH από την ενημέρωση του Απριλίου 2018. Τα Windows 11 διαθέτουν επίσης αυτή τη δυνατότητα ενσωματωμένη.
Για να το χρησιμοποιήσετε, ανοίξτε τη γραμμή εντολών των Windows πατώντας το πλήκτρο Windows και πληκτρολογώντας “cmd”.
Είτε χρησιμοποιείτε τη γραμμή εντολών είτε το τερματικό των Windows, πληκτρολογήστε ssh-keygen και πατήστε Enter. Αυτό θα δημιουργήσει αυτόματα τα κλειδιά SSH. Στις δοκιμές μας στα Windows 11, δημιούργησε ένα κλειδί RSA 2048-bit. Αν θέλετε να χρησιμοποιήσετε έναν διαφορετικό αλγόριθμο – το GitHub συνιστά τον Ed25519, για παράδειγμα – τότε πληκτρολογήστε ssh-keygen -t ed25519.
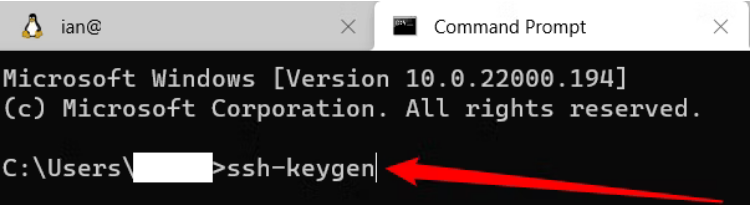
Αφού πληκτρολογήσετε την εντολή σας, πατήστε Enter και στη συνέχεια θα σας ζητηθεί να δώσετε ένα όνομα στο κλειδί σας και να το αποθηκεύσετε σε μια συγκεκριμένη θέση. Αν χρησιμοποιήσετε τις προεπιλογές, τότε θα αποθηκεύσει τα κλειδιά σας στο C:\User[YourUserName].ssh – υποθέτοντας ότι στη μονάδα δίσκου C είναι αποθηκευμένος ο λογαριασμός χρήστη σας.
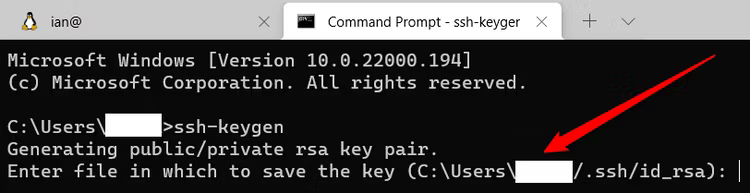
Στη συνέχεια, θα σας ζητηθεί να εισαγάγετε μια συνθηματική φράση. Σας συνιστούμε να το κάνετε για να διατηρήσετε το κλειδί σας ασφαλές. Αν δεν θέλετε να δώσετε μια συνθηματική φράση, τότε απλά πατήστε Enter.
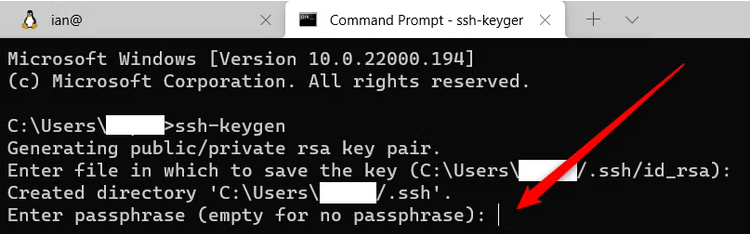
Αυτό είναι όλο, τα κλειδιά σας έχουν δημιουργηθεί, αποθηκευτεί και είναι έτοιμα για χρήση. Θα δείτε ότι έχετε δύο αρχεία στο φάκελο “.ssh”: “id_rsa” χωρίς επέκταση αρχείου και “id_rsa.pub”. Το δεύτερο είναι το κλειδί που ανεβάζετε στους διακομιστές για να πιστοποιηθείτε, ενώ το πρώτο είναι το ιδιωτικό κλειδί που δεν μοιράζεστε με άλλους.
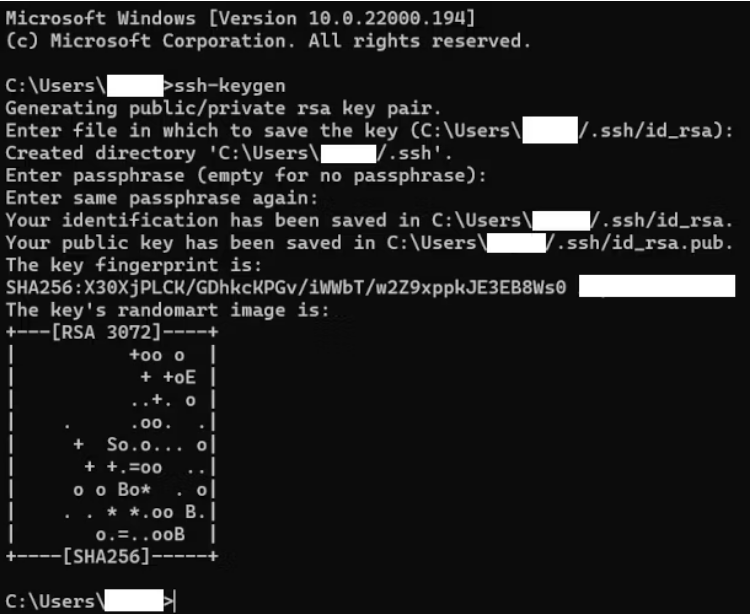
Αν θέλετε να δημιουργήσετε πολλαπλά κλειδιά για διαφορετικές τοποθεσίες, αυτό είναι επίσης εύκολο. Ας πούμε, για παράδειγμα, ότι θέλετε να χρησιμοποιήσετε τα προεπιλεγμένα κλειδιά που μόλις δημιουργήσαμε για έναν διακομιστή που έχετε στην Digital Ocean και θέλετε να δημιουργήσετε ένα άλλο σετ κλειδιών για το GitHub.
Θα ακολουθούσατε την ίδια διαδικασία όπως παραπάνω, αλλά όταν ερχόταν η ώρα να αποθηκεύσετε το κλειδί σας θα του δίνατε απλώς ένα διαφορετικό όνομα, όπως “id_rsa_github” ή κάτι παρόμοιο. Μπορείτε να το κάνετε αυτό όσες φορές θέλετε. Απλά να θυμάστε ότι όσο περισσότερα κλειδιά έχετε, τόσο περισσότερα κλειδιά πρέπει να διαχειριστείτε. Όταν κάνετε αναβάθμιση σε νέο υπολογιστή, πρέπει να μετακινήσετε αυτά τα κλειδιά μαζί με τα άλλα αρχεία σας, αλλιώς κινδυνεύετε να χάσετε την πρόσβαση στους διακομιστές και τους λογαριασμούς σας, τουλάχιστον προσωρινά.
Βήμα 2: Δημιουργία κλειδιών στο WSL
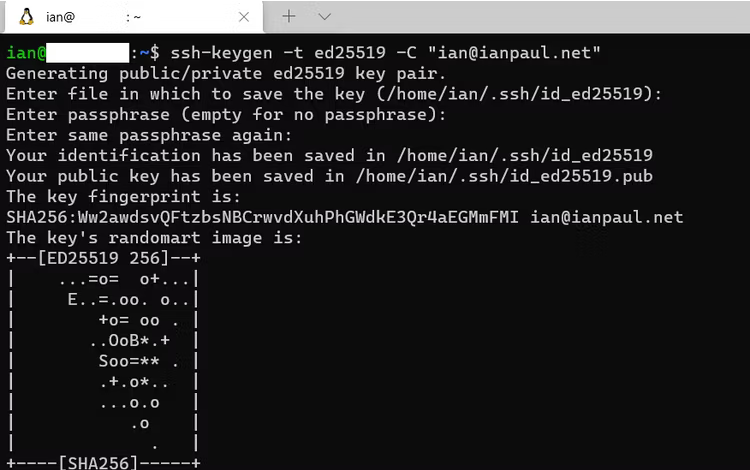
Αν είστε χρήστης του WSL, μπορείτε να χρησιμοποιήσετε μια παρόμοια μέθοδο με την εγκατάσταση του WSL. Στην πραγματικότητα, είναι ουσιαστικά η ίδια με την έκδοση της Γραμμής Εντολών. Γιατί θα θέλατε να το κάνετε αυτό; Αν ζείτε κυρίως στο Linux για τα καθήκοντα της γραμμής εντολών, τότε είναι απλά λογικό να διατηρείτε τα κλειδιά σας στο WSL.
Ανοίξτε το Windows Terminal ή την ενσωματωμένη γραμμή εντολών του Ubuntu (υποθέτοντας ότι έχετε εγκαταστήσει το Ubuntu Linux). Στη συνέχεια, είναι πολύ παρόμοια με τα Windows. Σε αντίθεση με τα Windows, είναι καλύτερο να καθορίσετε αν θέλετε ένα κλειδί RSA ή κάτι σαν το Ed25519.
Ας πούμε ότι θέλετε να δημιουργήσετε ένα κλειδί RSA-4096. Θα πληκτρολογούσατε την ακόλουθη εντολή:
ssh-keygen -t rsa -b 4096
Αν θέλατε το Ed25519, τότε ο συνιστώμενος τρόπος είναι ο εξής:
ssh-keygen -t ed25519 -C "your@email.address"
Συνιστάται να προσθέσετε τη διεύθυνση ηλεκτρονικού ταχυδρομείου σας ως αναγνωριστικό, αν και δεν χρειάζεται να το κάνετε αυτό στα Windows, καθώς η έκδοση της Microsoft χρησιμοποιεί αυτόματα το όνομα χρήστη και το όνομα του υπολογιστή σας.
Και πάλι, για να δημιουργήσετε πολλαπλά κλειδιά για διαφορετικές τοποθεσίες, απλά προσθέστε κάτι όπως “_github” στο τέλος του ονόματος αρχείου.
Βήμα 3: Δημιουργία κλειδιών με το PuTTY
Για χρόνια, το παλιό πρόγραμμα PuTTY ήταν ένας δημοφιλής τρόπος επικοινωνίας με έναν διακομιστή στα Windows. Αν έχετε ήδη αυτό το πρόγραμμα στο σύστημά σας, προσφέρει επίσης μια μέθοδο για τη δημιουργία κλειδιών SSH.
Το PuTTY συνοδεύεται από μια σειρά βοηθητικών προγραμμάτων, ένα από τα οποία ονομάζεται PuTTY Key Generator. Για να το ανοίξετε αυτό είτε αναζητήστε το πατώντας το πλήκτρο Windows και πληκτρολογώντας “puttygen”, είτε αναζητώντας το στο μενού Έναρξη.
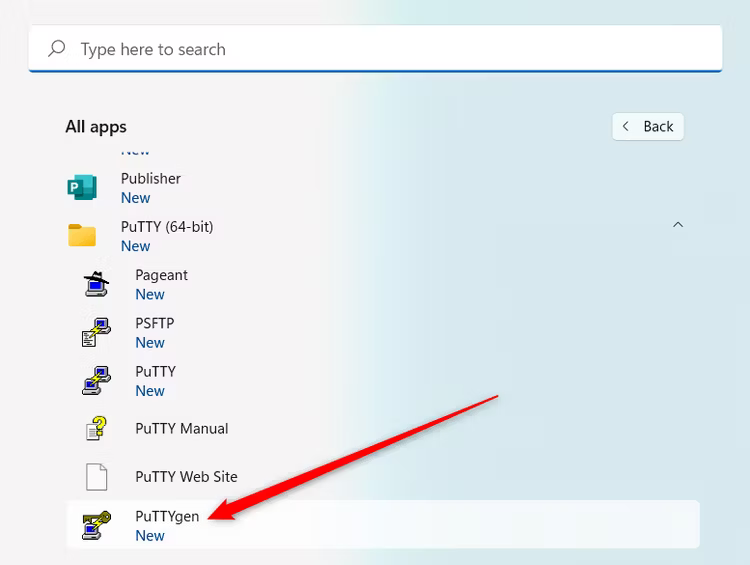
Μόλις ανοίξει, στο κάτω μέρος του παραθύρου θα δείτε τους διάφορους τύπους κλειδιών που μπορείτε να δημιουργήσετε. Αν δεν είστε σίγουροι για το ποιο να χρησιμοποιήσετε, επιλέξτε “RSA” και στη συνέχεια στο πλαίσιο εισαγωγής που λέει “Number Of Bits In A Generated Key” πληκτρολογήστε “4096”. Μια άλλη εναλλακτική λύση είναι να επιλέξετε “EdDSA” και, στη συνέχεια, από το αναπτυσσόμενο μενού που εμφανίζεται από κάτω, βεβαιωθείτε ότι έχει επιλεγεί “Ed25519 (255 bits)”.
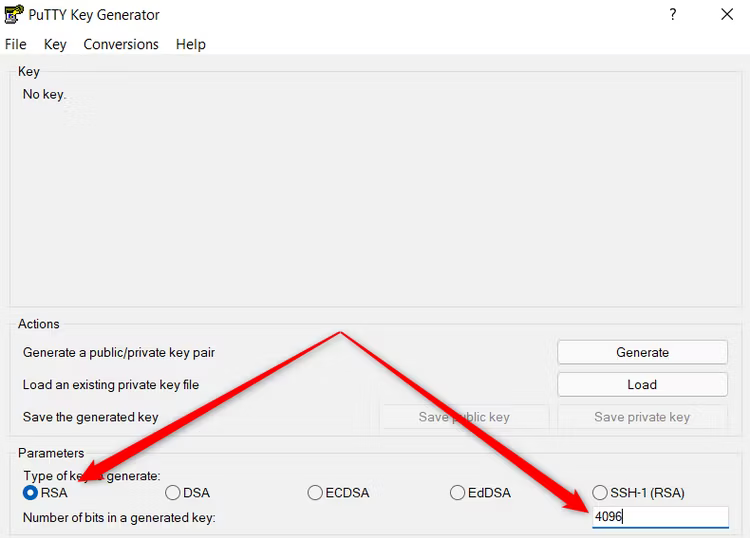
Τώρα, το μόνο που έχετε να κάνετε είναι να κάνετε κλικ στο “Generate” και το PuTTY θα αρχίσει να λειτουργεί. Αυτό δεν θα πάρει πολύ χρόνο ανάλογα με την ισχύ του συστήματός σας, και το PuTTy θα σας ζητήσει να μετακινήσετε το ποντίκι σας μέσα στο παράθυρο για να σας βοηθήσει να δημιουργήσετε περισσότερη τυχαιότητα κατά τη διάρκεια της δημιουργίας κλειδιών.
Μόλις τελειώσει αυτό κάντε κλικ στο “Save Public Key” για να αποθηκεύσετε το δημόσιο κλειδί σας, και αποθηκεύστε το όπου θέλετε με το όνομα “id_rsa.pub” ή “id_ed25519.pub” ανάλογα με το αν επιλέξατε RSA ή Ed25519 στο προηγούμενο βήμα.
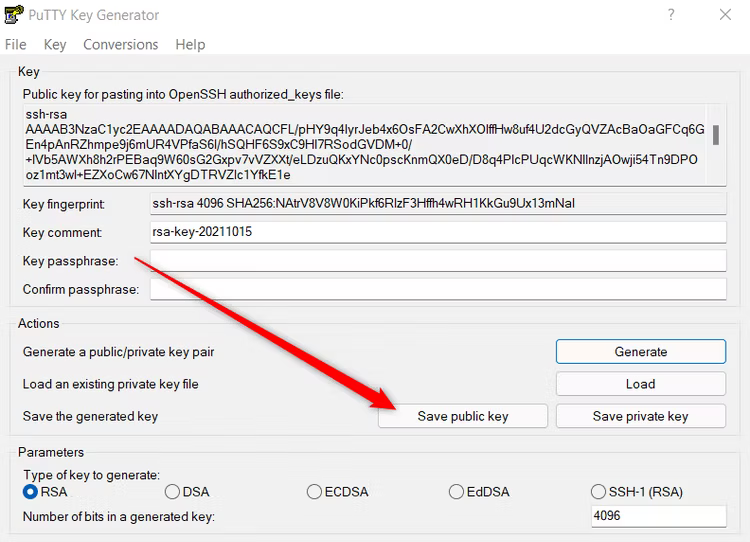
Στη συνέχεια, για να λάβετε το ιδιωτικό σας κλειδί χρειάζεται ένα επιπλέον βήμα. Από προεπιλογή, το PuTTy παράγει κλειδιά PPK για χρήση με τον πελάτη PuTTy. Αν όμως θέλετε το OpenSSH, επιλέξτε στο πάνω μέρος του παραθύρου Μετατροπές > Εξαγωγή κλειδιού OpenSSH και στη συνέχεια αποθηκεύστε το αρχείο ως “id_rsa” ή “id_ed25519” χωρίς κατάληξη αρχείου.
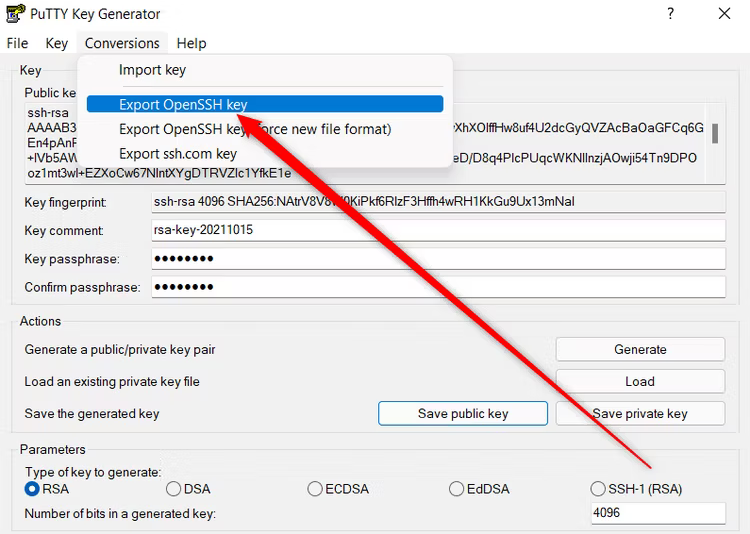
Η δημιουργία κλειδιών SSH είναι πραγματικά εύκολη, όποια μέθοδο και αν επιλέξετε. Θα σας συνιστούσαμε να επιλέξετε την επιλογή της Γραμμής Εντολών των Windows, εκτός αν έχετε ήδη εγκαταστήσει το PuTTY ή αν προτιμάτε το Linux και καταλαβαίνετε αυτό το σύστημα.





