Αν έχετε υπερβολικά μεγάλη χρήση της CPU στα Windows τότε δείτε αυτούς τους 10 τρόπους αντιμετώπισης για να διορθώσετε το πρόβλημα.

Η υψηλή χρήση της CPU ουσιαστικά αποτελεί πρόβλημα καθώς μπορεί να οδηγήσει σε αργή απόδοση του συστήματος, υπερβολική θερμότητα και μειωμένη διάρκεια ζωής του μηχανήματός σας. Στην χειρότερη μορφή της ο υπολογιστή σας θα κολλάει συνέχεια και μπορεί και να κλείσει μόνος του.
Μην αδιαφορήσετε αν δείτε την CPU σας να είναι συνεχώς πάνω από το 70%. Σε τέτοια περίπτωση θα πρέπει κανονικά να αρχίσετε να ψάχνετε τι είναι αυτό που προκαλεί την υπερβολική χρήση της. Υποθέτουμε ότι έχετε ήδη κάνει την βασική οδηγία κάθε μηχανικού υπολογιστών: “Επανεκκίνηση του μηχανήματος” και το πρόβλημα δεν έχει λυθεί.
Από εκεί και πέρα ο Διαχειριστής Εργασιών αλλά και η Προβολή Συμβάντων των Windows μπορούν να σας δώσουν αρκετές πληροφορίες για το τι συμβαίνει. Όμως αν είστε αρχάριος χρήστης και δεν θέλετε να μπλεχτείτε σε τέτοια μονοπάτια δοκιμάστε τις παρακάτω μεθόδους που έχουν καλές πιθανότητες να σας βοηθήσουν να διορθώσετε τη υπερφόρτιση και να επαναφέρετε το σύστημά σας σε κανονική λειτουργία.
Απενεργοποιήστε τις βελτιώσεις παράδοσης στα Updates
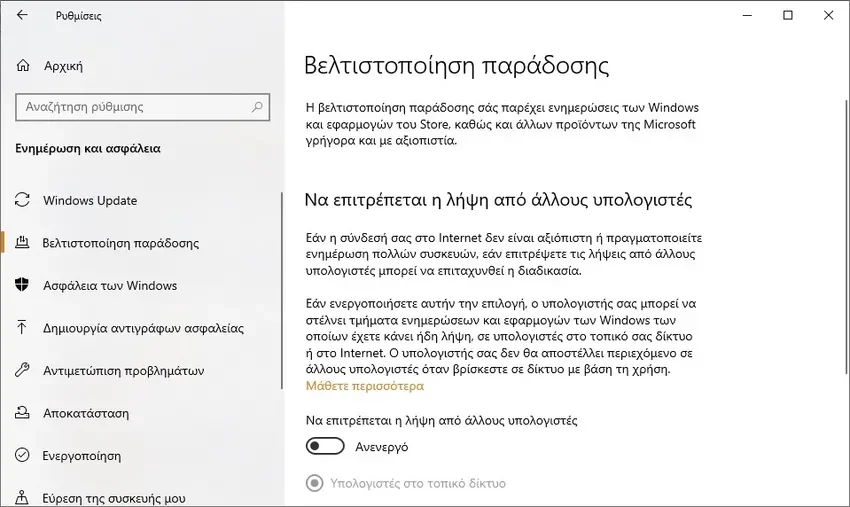
Οι βελτιώσεις παράδοσης φροντίζουν τα updates των Windows να λαμβάνονται είτε κατευθείαν από το διαδίκτυο είτε από το τοπικό σας δίκτυο, για παράδειγμα από τον υπολογιστή του συναδέλφου σας.
Αν λοιπόν ανήκετε σε ένα μεγάλο τοπικό δίκτυο και επειδή μπορεί ο υπολογιστή σας να μοιράζει στους άλλους και να εργάζεται πυρετωδώς για αυτό, κάντε τα εξής:
Windows 10: Μεταβείτε στις Ρυθμίσεις > Ενημέρωση και Ασφάλεια > Βελτιστοποίηση Παράδοσης. Εκεί θέστε σε κατάσταση “Ανενεργό” το “Να επιτρέπετε η λήψη από άλλους υπολογιστές”.
Windows 11: Μεταβείτε στις Ρυθμίσεις > Windows Update > Επιλογές για Προχωρημένους > Βελτιστοποίηση παράδοσης. Εκεί θέστε σε κατάσταση “Ανενεργό” το “Να επιτρέπετε η λήψη από άλλους υπολογιστές”.
Ενημερώστε το πρόγραμμα οδήγησης των συσκευών σας
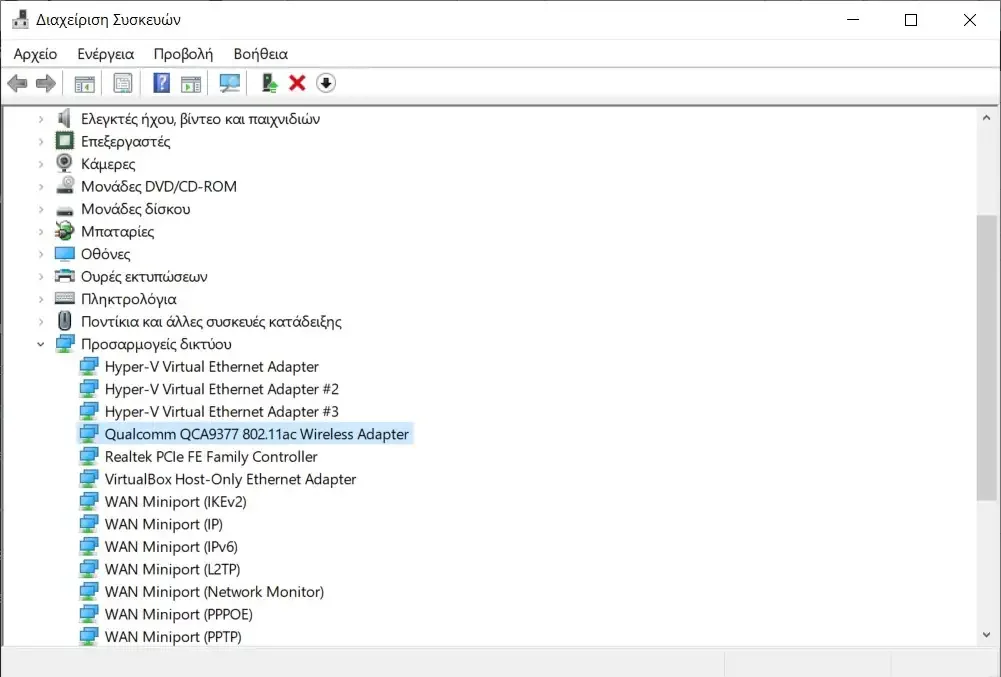
Η υψηλή χρήση της CPU μπορεί να προκληθεί από παλιά προγράμματα οδήγησης. Γι αυτό φροντίστε να ενημερώσετε τους drivers των συσκευών σας. Δυστυχώς θα πρέπει να το κάνετε χειροκίνητα για κάθε συσκευή σας και θα σας πάρει λίγο χρόνο.
Windows 10 και Windows 11: Πατήστε ταυτόχρονα τα πλήκτρα Win + X > Διαχείριση συσκευών. Στο παράθυρο της Διαχείρισης συσκευών κάντε δεξί κλικ σε κάθε συσκευή και επιλέξτε “Ενημέρωση προγράμματος οδήγησης”. Μπορείτε επίσης να κάνετε λήψη των πιο πρόσφατων προγραμμάτων οδήγησης από τον ιστότοπο του κατασκευαστή.
Για περισσότερες οδηγίες δείτε το άρθρο μας Πώς να ενημερώσετε χειροκίνητα τους drivers στα Windows 10. Μη χρησιμοποιείτε λογισμικό τρίτων για την ενημέρωση προγραμμάτων οδήγησης. Πολλά από τα λογισμικά που διαφημίζονται στο διαδίκτυο μπορεί να είναι επικίνδυνα για τον υπολογιστή σας
Ρυθμίστε τα οπτικά εφέ
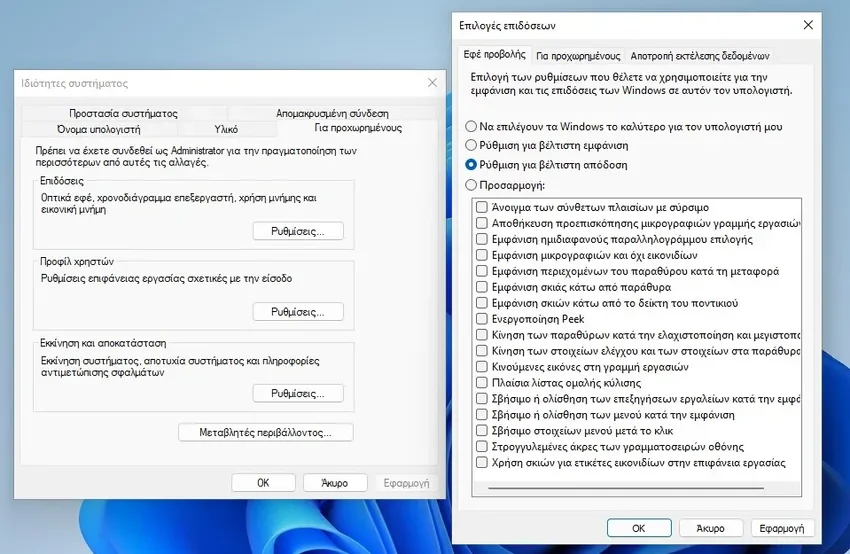
Τα οπτικά εφέ τόσο των Windows όσο και των προγραμμάτων μερικές φορές επιβαρύνουν το σύστημά σας, ιδιαίτερα αν ο υπολογιστής σας είναι παλιός και χρησιμοποιείτε βαριά και τελευταίας έκδοσης προγράμματα. Φροντίστε να ρυθμίσετε τα Οπτικά εφέ με γνώμονα την καλύτερη απόδοση του συστήματος και όχι την βέλτιστη εμφάνιση ή να επιλέγουν τα Windows για εσάς.
Windows 10 Και Windows 11: Πατήστε ταυτόχρονα τα πλήκτρα Win + R και στο παράθυρο εκτέλεσης που θα εμφανιστεί επικολλήστε το SystemPropertiesAdvanced και κάντε κλικ στο OK.
Στη συνέχεια, πηγαίνετε στην καρτέλα “Για προχωρημένους” και εκεί πατήστε το “Ρυθμίσεις”. Στο νέο παράθυρο Επιλογές επιδόσεων επιλέξτε το “Ρύθμισης για βέλτιστη απόδοση”. Κάντε κλικ στο Εφαρμογή και μετά στο ΟΚ.
Απενεργοποιήστε τα προγράμματα εκκίνησης
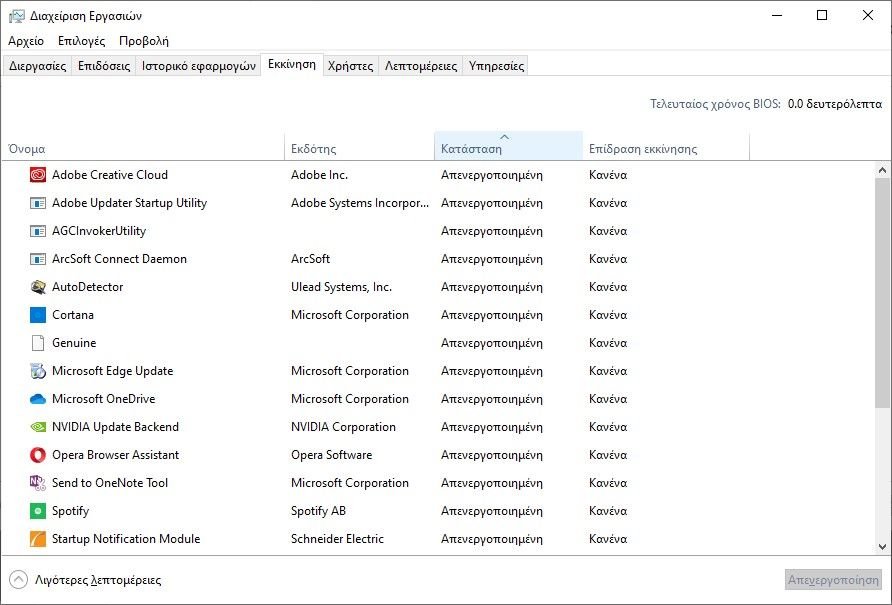
Τα προγράμματα που ξεκινούν αυτόματα κατά την εκκίνηση του υπολογιστή ενδέχεται να τον καθυστερούν και να υπερφορτώνουν την CPU. Αν μάλιστα κάποιο από αυτά είναι προβληματικό τότε το σύστημα μπορεί να είναι μόνιμα ζορισμένο.
Windows 10 και Windows 11: Κάντε δεξί κλικ στο κουμπί Έναρξη και επιλέξτε Διαχείριση εργασιών. Στο παράθυρο που εμφανίζεται κάντε κλικ στην καρτέλα Εκκίνηση. Κάντε δεξί κλικ σε οποιοδήποτε πρόγραμμα από τη λίστα και επιλέξτε το “Απενεργοποίηση”.
Μπορείτε να επαναλάβετε τα ίδια βήματα για όλες τις εφαρμογές που δεν απαιτούνται για τον υπολογιστή σας να εκκινούν μαζί του.
Απενεργοποίηση ειδοποιήσεων
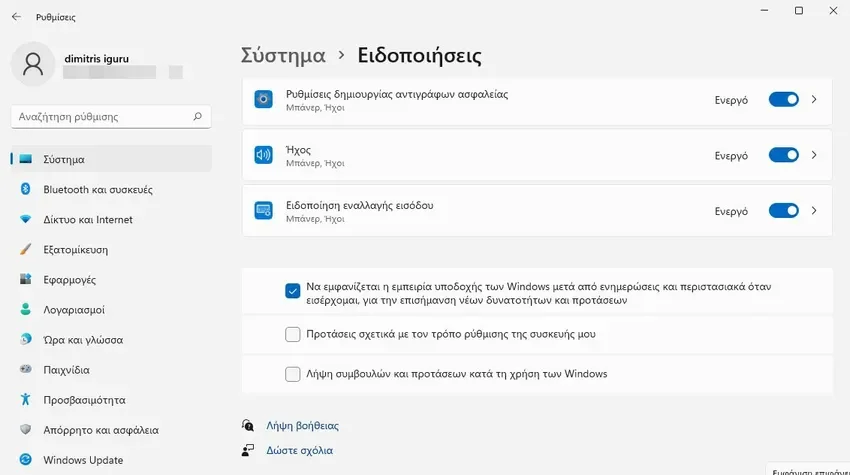
Έχουν αναφερθεί από χρήστες προβλήματα με τις ειδοποιήσεις των Windows και αρκετά παράπονα ότι καταναλώνουν CPU, ακόμη και όταν ο υπολογιστής υποτίθεται ότι είναι σε αδράνεια, τόσο πολύ που οι ανεμιστήρες ψύξης λειτουργούν συνεχώς.
Για να αποσβέσετε αυτό το ενδεχόμενο κάντε τα εξής:
Windows 10: Μεταβείτε στις Ρυθμίσεις > Σύστημα > Ειδοποιήσεις και Ενέργειες > Κάντε κύλιση προς τα κάτω και απενεργοποιήστε τις επιλογές “Πρόταση τρόπων για την ολοκλήρωση της ρύθμισης της συσκευής μου για πλήρη αξιοποίηση των Windows” και “Λήψη συμβουλών, κόλπων και προτάσεων κατά την χρήση των Windows”.
Windows 11: Μεταβείτε στις Ρυθμίσεις > Σύστημα > Ειδοποιήσεις > Κάντε κύλιση προς τα κάτω και απενεργοποιήστε τις επιλογές “Προτάσεις σχετικά με τον τρόπο ρύθμισης της συσκευής μου” και “Λήψη συμβουλών και προτάσεων κατά την χρήση των Windows”.
Σαρώστε για κακόβουλο λογισμικό
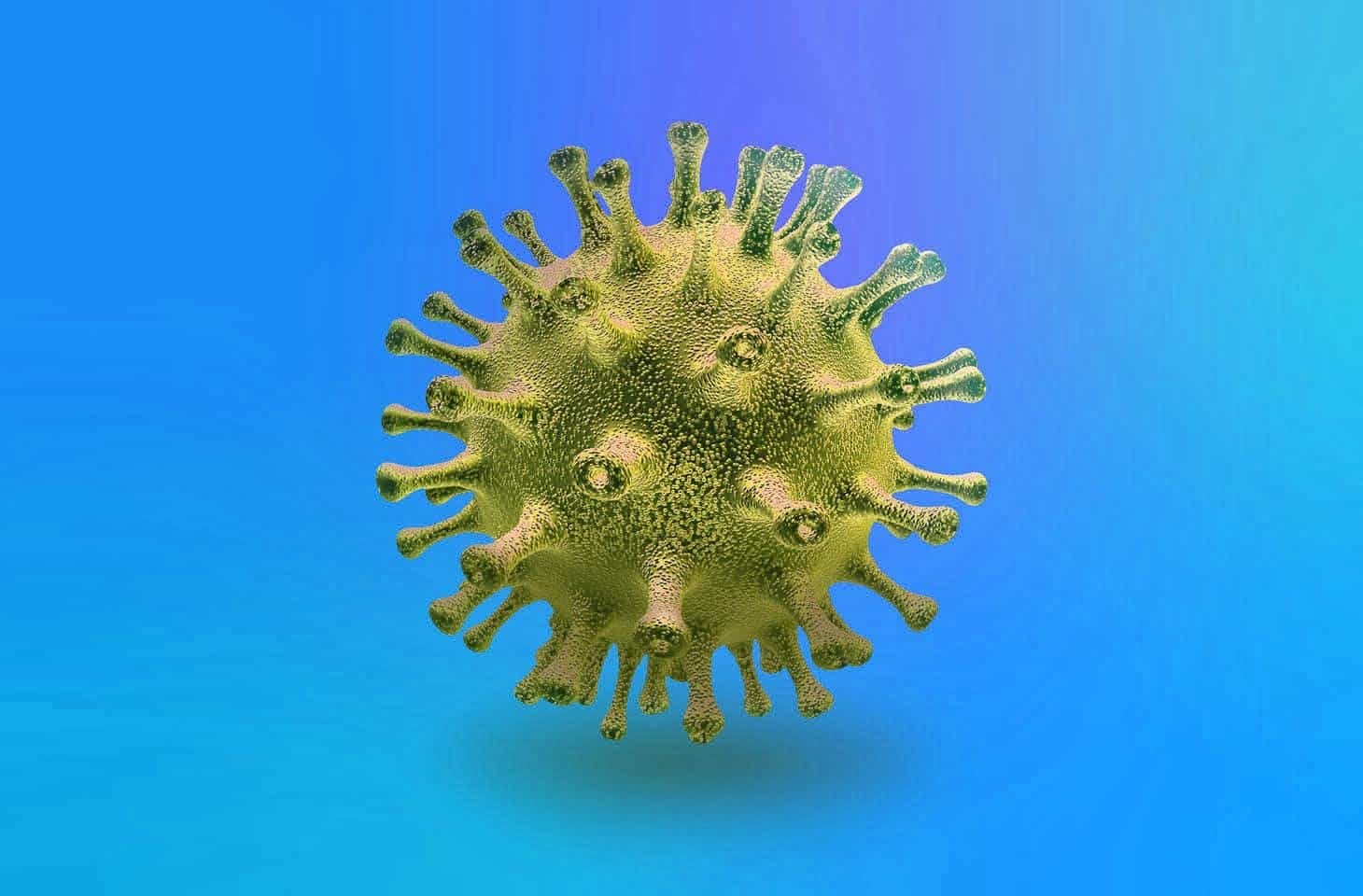
Ένα κακόβουλο λογισμικό εκτός ότι θα προσπαθήσει να σας κλέψει τα δεδομένα σας ή να σας κλειδώσει έξω από τον υπολογιστή σας πιθανά θα αυξήσει την χρήση της CPU.
Αυτή η επιπρόσθετη χρήση είναι και ένα καμπανάκι να κάνετε άμεσα μία σάρωση του υπολογιστή σας για ιούς.
Windows 10 και Windows 11:Σαρώστε λοιπόν το σύστημά σας με ένα αξιόπιστο λογισμικό προστασίας που είναι πλήρως ενημερωμένο.
Αν είστε τυχεροί, το λογισμικό προστασίας θα εντοπίσει αυτόματα τους ιούς και θα καθαρίσει το σύστημά σας.
Αλλάξτε το σχέδιο παροχής ενέργειας
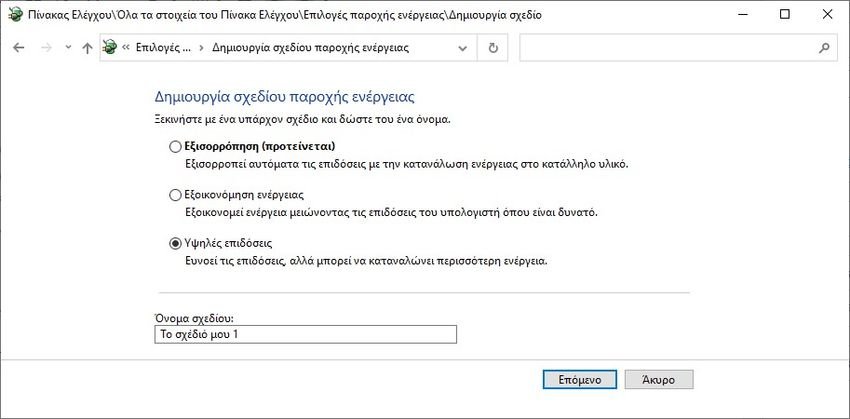
Ορισμένες ρυθμίσεις ισχύος στα Windows ενδέχεται να επηρεάσουν την απόδοση της CPU σας. Αυτό ισχύει τόσο για φορητούς υπολογιστές όσο και για επιτραπέζιους υπολογιστές.
Ενδέχεται να χρησιμοποιείτε μια ρύθμιση χαμηλής κατανάλωσης ενέργειας χωρίς καν να το γνωρίζετε, επομένως η αλλαγή της μπορεί να βοηθήσει.
Windows 10: Μεταβείτε στις Ρυθμίσεις > Σύστημα > Παροχή ενέργειας και αναστολή λειτουργίας > Κάντε κύλιση προς τα κάτω και κάντε κλικ στο “Πρόσθετες ρυθμίσεις ενέργειας”. Στο νέο παράθυρο κάντε κλικ στην επιλογή “Προβολή πρόσθετων σχεδίων” και, στη συνέχεια, επιλέξτε το σχέδιο “Υψηλές απόδοσεις”. Εναλλακτικά, εάν εκτελείτε ήδη το σχέδιο υψηλής απόδοσης και αντιμετωπίζετε προβλήματα CPU, δοκιμάστε το “Εξισορρόπηση” (Balanced plan)
Windows 11: Μεταβείτε στις Ρυθμίσεις > Σύστημα > Λειτουργία. Επιλέξτε σαν “Λειτουργία τροφοδοσίας” το “Βέλτιστες επιδόσεις”. Εναλλακτικά, εάν εκτελείτε ήδη το σχέδιο βέλτιστες επιδόσεις και αντιμετωπίζετε προβλήματα CPU, δοκιμάστε το “Ισορροπημένη”.
Κάντε ανασυγκρότηση των σκληρών δίσκων

Αν έχετε τους κλασσικούς σκληρούς δίσκους στον υπολογιστή σας (όχι ssd) δοκιμάστε να βελτιστοποιήσετε τον κατακερματισμό τους, καθώς αυτός είναι μία από τις αιτίες υπερβολικής χρήσης και του δίσκου και της CPU.
Windows 10 και Windows 11: Ανοίξτε τον Πίνακα Ελέγχου . Κάντε κλικ στο Σύστημα και ασφάλεια > Εργαλεία Διαχείρισης > Ανασυγκρότηση και βελτιστοποίηση μονάδων δίσκων.
Επιλέξτε τη μονάδα δίσκου για να τη βελτιστοποιήσετε. Κάντε κλικ στο Βελτιστοποίηση (Optimize) .
Καθαρίστε τον υπολογιστή σας

Είναι σημαντικό να έχετε ένα καθαρό υπολογιστή τόσο από την πλευρά του λογισμικού, όσο και από την πλευρά της σκόνης. Ειδικά για την σκόνη, όσο περισσότερη έχει συσσωρευτεί τόσο χειρότερα θα λειτουργήσει, και αυτό οφείλεται στις αυξανόμενες θερμοκρασίες εντός του κουτιού.
Windows 10 και Windows 11: Αγοράστε ένα σπρέι πεπιεσμένου αέρα και φυσήξτε τις οπές εξαερισμού. Αν μπορείτε ανοίξτε το κουτί του desktop υπολογιστή σας και φυσήξτε κάθε ίχνος σκόνης που βλέπετε.
Να θυμάστε ότι πριν επιχειρήσετε να καθαρίσετε τις οπές εξαερισμού του υπολογιστή σας, πρέπει να τον απενεργοποιήσετε πλήρως και να τον αποσυνδέσετε.
Όσο αναφορά το λογισμικό φροντίστε οι δίσκοι σας να μην είναι παραπάνω από 80% γεμάτοι και απεγκαταστήστε όποιο πρόγραμμα δεν χρειάζεστε πραγματικά.





