Δείτε σε αυτό το άρθρο πώς μπορείτε να βελτιώσετε την απόδοση του φορητού υπολογιστή σας ώστε να μπορείτε να τρέξετε απαιτητικά παιχνίδια.

Τα gaming laptop είναι φτιαγμένα για να υποστηρίζουν ακόμα και το πιο απαιτητικό παιχνίδι σε μνήμη, γραφικά και επεξεργασία. Όμως είναι πανάκριβα. Ξεπερνούν σε τιμή και τα πιο καλά desktop μηχανήματα.
Όσοι από εσάς δεν έχετε τα βαλάντια για να αγοράσετε ένα τέτοιο laptop αρκείστε στο απλό, συμβατικό φορητό υπολογιστή που η τιμή του κυμαίνεται γύρω στα 600 ευρώ.
Αν και το απλό, οικιακό laptop σας δεν θα φτάσει ποτέ την απόδοση ενός gaming laptop αυτό δεν σημαίνει ότι δεν μπορείτε να παίξετε τα πιο πρόσφατα παιχνίδια. Φυσικά και μπορείτε, αλλά θα πρέπει να διασφαλίσετε ότι ο φορητός υπολογιστής σας είναι όσο το δυνατόν βελτιστοποιημένος για παιχνίδια.
Στους επιτραπέζιους υπολογιστές, μπορείτε να αναβαθμίσετε το υλικό. Οι χρήστες φορητών υπολογιστών έχουν περιορισμένες επιλογές αναβάθμισης. Δείτε μερικούς τρόπους για να βελτιώσετε την απόδοση του φορητού υπολογιστή σας και να τον κάνετε πιο γρήγορο.
Φυσικά τα παρακάτω ισχύουν για όλους τους φορητούς υπολογιστές, είτε τους χρησιμοποιείτε για παιχνίδια, είτε για γραφιστικές εργασίες, είτε απλά χαζεύετε στο διαδίκτυο.
Table of Contents
Διατηρήστε τον laptop σας καθαρό, χωρίς σκόνη

Θέλετε να βελτιώσετε την απόδοση του φορητού υπολογιστή σας; Απλώς καθαρίστε το!. Η σκόνη και η βρωμιά είναι οι εχθροί της απόδοσης. Τα συσώματα που δημιουργούνται θα μειώσουν τη ροή του αέρα, με αποτέλεσμα ο υπολογιστής να ζεσταίνεται υπερβολικά.
Με την αύξηση της θερμότητας, ο επεξεργαστής, η GPU και τα περισσότερα υπόλοιπα εξαρτήματα θα επιβραδυνθούν. Και αυτή η κατάσταση δεν συνιστά ένα αποτελεσματικό μηχάνημα παιχνιδιών.
Ο καλύτερος τρόπος για να το αντιμετωπίσετε είναι να αφαιρείτε τακτικά τη σκόνη. Προφανώς, αυτό δεν είναι εύκολο. Ο φορητός υπολογιστής σας είναι σφραγισμένος και αν δεν είναι, το άνοιγμα του είναι σχεδόν βέβαιο ότι θα ακυρώσει την εγγύηση. Η λύση είναι να χρησιμοποιήσετε μερικές πολύ συγκεκριμένες τεχνικές καθαρισμού.
Αλλά δεν είναι μόνο οι οπές εξαερισμού του φορητού υπολογιστή σας που πρέπει να κρατάτε καθαρές. Εάν χρησιμοποιείτε συνεχώς το πληκτρολόγιο (βασικό στοιχείο των παιχνιδιών υπολογιστή), είναι σημαντικό να βεβαιωθείτε ότι δεν υπάρχει σκόνη μέσα σε αυτό, φαγητό ή άλλο υλικό που μπορεί να κάνει τα πλήκτρα να κολλάνε.
Και τέλος, για κορυφαία απόδοση gaming, δεν θέλετε ούτε μια θολή οθόνη.
Αναβαθμίστε το φορητό υπολογιστή σας
Η εγκατάσταση νέου υλικού είναι ένας βασικός τρόπος για να επιταχύνετε τον φορητό υπολογιστή σας για παιχνίδια. Τι μπορείτε όμως να αναβαθμίσετε σε ένα laptop;
Οι φορητοί υπολογιστές είναι γνωστό ότι γενικά δεν μπορούν να αναβαθμιστούν. Υπάρχουν μόνο τρία σημεία που μπορείτε να αναβαθμίσετε και αυτά είναι:
- Μνήμη: η αύξηση της ποσότητας της μνήμης μπορεί να αλλάξει την συμπεριφορά τους προς το καλύτερο
- Αποθήκευση: η μετάβαση σε μονάδα δίσκου στερεάς κατάστασης (SSD) ή γρήγορη αποθήκευση με ένα δίσκο M.2 θα βελτιώσει σημαντικά την απόδοση των παιχνιδιών
- Μπαταρία: όταν παίζετε παιχνίδια θα πρέπει το laptop να δουλεύει με το ρεύμα, καθώς οι μπαταρίες δεν μπορούν να υποστηρίξουν για πολύ ώρα σε ενέργεια τα απαιτητικά παιχνίδια
Επιπλέον, εάν θέλετε μια φθηνή αναβάθμιση, μπορείτε να βελτιώσετε την προσωπική σας απόδοση στο αγαπημένο σας παιχνίδι με ένα εξωτερικό πληκτρολόγιο και ποντίκι, σχεδιασμένα για βέλτιστο gaming.
Ενημερώστε τα προγράμματα οδήγησης

Θέλετε πραγματικά να ξέρετε πώς να κάνετε τα παιχνίδια να τρέχουν καλύτερα σε ένα φορητό υπολογιστή; Ενημερώστε όλους τους οδηγούς.
Οι υπολογιστές με λειτουργικά συστήματα Windows, macOS και Linux βασίζονται σχεδόν όλοι, επάνω στο ίδιο υλικό, με την ίδια αρχιτεκτονική. Αυτό σημαίνει ότι ανεξάρτητα από το λειτουργικό σύστημα, είναι ζωτικής σημασίας να διατηρείτε ενημερωμένα τα προγράμματα οδήγησης των συσκευών σας.
Αυτή η ενημέρωση είναι συνήθως μια απλή διαδικασία. Στις περισσότερες περιπτώσεις, εμφανίζεται αυτόματα κατά τις τυπικές ενημερώσεις του λειτουργικού συστήματος.
Ωστόσο, όταν πρόκειται για προγράμματα οδήγησης γραφικών, ίσως χρειαστείτε μια πιο πρακτική προσέγγιση. Παράδειγμα, τα γραφικά Intel που δεν ενημερώνονται αυτόματα μέσω μιας ενημέρωσης των Windows.
Συνήθως τρέχουν δικό τους έλεγχο ενημερώσεων, και έτσι βεβαιωθείτε ότι το λογισμικό διαχείρισης GPU (όπως το Nvidia GeForce Experience ή το AMD Gaming Evolved) έχει ρυθμιστεί για αυτόματη ενημέρωση. Φροντίστε επίσης να διατηρείτε ενημερωμένα το χειριστήριο και τα προγράμματα οδήγησης ήχου.
Ενημερώστε το DirectX

Το DirectX είναι μία συλλογή εργαλείων λογισμικού που διευκολύνουν τα γραφικά σε ένα βιντεοπαιχνίδι και είναι ζωτικής σημασίας για τα παιχνίδια στα Windows.
Πρωτοκυκλοφόρησε το 1995 και από τότε έχει αρκετές αναβαθμίσεις. Η πιο πρόσφατη έκδοση είναι η DirectX 12 Ultimate, που κυκλοφόρησε το 2020, την οποία θα βρείτε προεγκατεστημένη στον φορητό Windows υπολογιστή σας. Παρέχει μια κοινή βιβλιοθήκη για συστήματα Windows και Xbox Series X|S.
Για να ελέγξετε την τρέχουσα έκδοση του DirectX:
- Πατήστε WIN + R για να ανοίξετε το παράθυρο διαλόγου Εκτέλεση
- Γράψτε dxdiag και πατήστε το πλήκτρο ΟΚ
- Περιμένετε να φορτώσει το Εργαλείο διάγνωσης DirectX (DXDiag).
- Στην καρτέλα Σύστημα αναζητήστε την Έκδοση DirectX στο κάτω μέρος της λίστας
Για να ενημερώσετε το DirectX:
- Μεταβείτε στην Έναρξη > Ρυθμίσεις (ή πατήστε ταυτόχρονα WIN + I )
- Κάντε κλικ στην Ενημέρωση και ασφάλεια > Windows Update
- Κάντε κλικ στην επιλογή Έλεγχος για ενημερώσεις
Εκτός από τα ενημερωμένα προγράμματα οδήγησης γραφικών, αξίζει να βεβαιωθείτε ότι τα προγράμματα οδήγησης ήχου είναι κατάλληλα για παιχνίδια. Στο DxDiag μπορείτε να ελέγξετε την κατάσταση του προγράμματος οδήγησης ήχου στην καρτέλα Ήχος.
Σημειώστε επίσης ότι στο DirectX θα βρείτε και τα προγράμματα οδήγησης συσκευών εισόδου και της οθόνης.
Κάντε overclock την κάρτα γραφικών σας

Θέλετε να βελτιώσετε τα γραφικά στον φορητό υπολογιστή σας; Αφού δεν μπορείτε να αλλάξετε την GPU τότε ο καλύτερος τρόπος είναι το overclocking.
Το overclocking ή υπερχρονισμός, λέγεται η εσκεμμένη αύξηση της ταχύτητας ενός υπολογιστή από τον χρήστη. Μπορεί να εξαναγκάσει το pc σας σε επιπλέον απόδοση τόσο στην CPU όσο και στην κάρτα γραφικών.
Υπάρχουν εργαλεία γιαυτό και είναι διαθέσιμα τόσο για τις GPU της AMD όσο και για την Nvidia, επομένως δεν θα πρέπει να δυσκολεύεστε πολύ να βρείτε κάτι κατάλληλο για εσάς. Προειδοποιούμε ότι το overclocking είναι επικίνδυνο για ένα αρχάριο χρήστη που δεν ξέρει τα όρια του μηχανήματός του.
Τα κύρια προβλήματα με το overclocking είναι με το ρεύμα και τη θερμότητα. Ο υπερχρονισμός χρησιμοποιεί περισσότερη ηλεκτρική ενέργεια, επομένως θα χρειαστεί να προσαρμόσετε κατάλληλα τις ρυθμίσεις ισχύος του υπολογιστή σας, αλλά επίσης αυξάνει και τη θερμοκρασία.
Συνήθως, αυτό αντιμετωπίζεται από το ενσωματωμένο σύστημα ψύξης του φορητού υπολογιστή. Γιαυτό θα πρέπει να καθαρίζετε τακτικά τις ψύκτρες και τους ανεμιστήρες, όπως περιγράφεται στη 1η συμβουλή. Εάν δεν το κάνετε, ο φορητός υπολογιστής σας όταν ζεσταθεί πολύ θα σβήσει αυτόματα, ως προληπτικό μέτρο ασφαλείας.
Αναζητάτε ένα εργαλείο overclocking για την GPU σας; Το πιο δημοφιλές προς το παρόν είναι το MSI Afterburner, το οποίο είναι κατάλληλο για κάρτες γραφικών Nvidia και AMD.
Μπορείτε να απολαύσετε καλά αποτελέσματα με το overclocking, αλλά είναι κάτι που πρέπει να κάνετε με προσοχή.
Προσαρμόστε τις ρυθμίσεις ισχύος του υπολογιστή σας

Λίγες συσκευές μπορούν να απολαμβάνουν βελτιωμένη λειτουργία χωρίς αποτελεσματική διαχείριση ενέργειας. Όταν πρόκειται για φορητούς υπολογιστές, δηλαδή για συσκευές που προορίζονται για χρήση μακριά από μόνιμη πηγή ενέργειας, η διαχείριση ενέργειας είναι σημαντική.
Τα Windows σάς προσφέρουν μερικές λεπτομερείς επιλογές διαχείρισης ενέργειας, αλλά για μία δυνατή εμπειρία παιχνιδιού, συνδέστε τον φορητό υπολογιστή σας σε μια πρίζα.
Μόλις γίνει αυτό, δείτε τις ρυθμίσεις τροφοδοσίας του υπολογιστή σας. Για Windows:
- Κάντε κλικ στο Έναρξη > Ρυθμίσεις (ή WIN + I )
- Μεταβείτε στο Σύστημα > Παροχή ενέργειας και αναστολή λειτουργίας > Πρόσθετες ρυθμίσεις ενέργειας
- Επιλέξτε “Υψηλές Επιδόσεις”
- Κάντε κλικ στην Αλλαγή ρυθμίσεων σχεδίου > Αλλαγή ρυθμίσεων παροχής ενέργειας για προχωρημένους
- Επιβεβαιώστε ότι οι ρυθμίσεις ισχύος έχουν ρυθμιστεί στα βέλτιστα επίπεδα
Λάβετε υπόψη ότι σε ορισμένους φορητούς υπολογιστές παιχνιδιών (όπως η σειρά Dell G5 15) γίνεται αυτόματη διαχείριση των ρυθμίσεων της μπαταρίας.
Όποιο κι αν είναι το σύστημά σας, αποφύγετε την ρύθμιση “Εξοικονόμηση ενέργειας” που συνηθίζεται στα laptops.
Λειτουργία παιχνιδιού των Windows
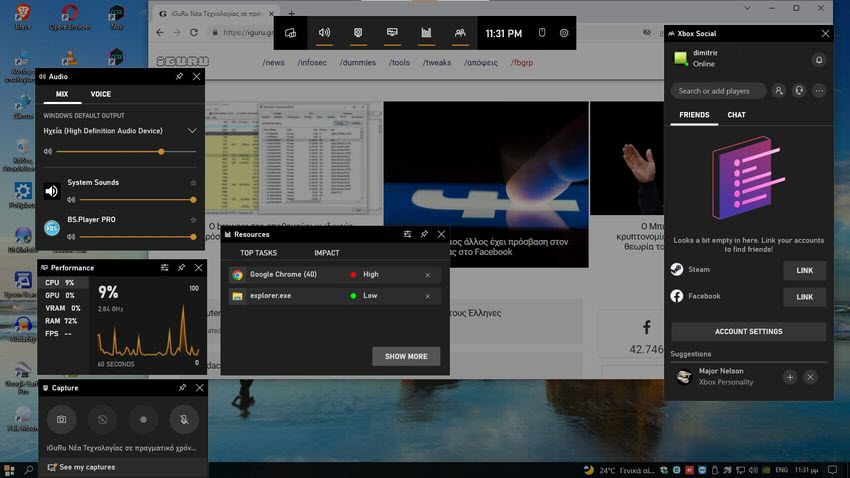
Αυτή είναι μια συμβουλή που μπορεί να χρησιμοποιήσει ο καθένας. Τα Windows 10 και Windows 11 είναι εξοπλισμένα με μια εφαρμογή Xbox που περιλαμβάνει λειτουργίες όπως εγγραφή οθόνης, ροή και λειτουργία παιχνιδιού. Η βελτιστοποίηση του φορητού υπολογιστή σας για παιχνίδια μπορεί να είναι τόσο απλή όσο η ενεργοποίηση της γραμμής παιχνιδιών και της λειτουργίας παιχνιδιού (Windows Game Mode).
- Κάντε κλικ στο Έναρξη > Ρυθμίσεις (ή WIN+I)
- Κάντε κλικ στο Παιχνίδια > Xbox Game Bar
- Ενεργοποιήστε το
- Στο αριστερό παράθυρο επιλέξτε Λειτουργία παιχνιδιού
- Ενεργοποιήστε την
Σε οποιοδήποτε σημείο μπορείτε τώρα να πατήσετε WIN + G για να εμφανιστεί ο πίνακας Xbox. Εάν σας ζητηθεί, επιλέξτε το πλαίσιο “Remember, this is a game” (Θυμήσου, αυτό είναι ένα παιχνίδι).
Με ενεργοποιημένη τη λειτουργία παιχνιδιού, τα Windows θα εκτελούν τα παιχνίδια με τις βέλτιστες ρυθμίσεις. Για να γίνει αυτό, τα Windows ενδέχεται να κλείσουν ή να αναστείλουν ορισμένες εργασίες στο παρασκήνιο.
Κλείστε τις εφαρμογές παρασκηνίου για αυξημένο FPS

Υποθέτουμε ότι χρησιμοποιείτε Windows 10 ή 11. Εάν όχι, υπάρχει μια μη αυτόματη αλλαγή που μπορείτε να κάνετε στον φορητό υπολογιστή σας πριν ξεκινήσετε ένα παιχνίδι, ανεξαρτήτου λειτουργικού.
Απλά βεβαιωθείτε ότι όλες οι άλλες εφαρμογές είναι κλειστές πριν ξεκινήσετε ένα παιχνίδι!.
Μόλις το κάνετε αυτό, κοιτάξτε την Γραμμή Εργασιών (System Tray). Στο δεξί τμήμα τα Windows παραθέτουν τις εφαρμογές που εκτελούνται στο παρασκήνιο. Κάντε δεξί κλικ σε κάθε εικονίδιο και κλείστε το, εκτός εάν είναι σχετικό με το παιχνίδι σας. Για παράδειγμα, κρατήστε ανοιχτή την εφαρμογή διαχείρισης κάρτας γραφικών.
Online Gamers: Ελέγξτε την ταχύτητα του δικτύου σας
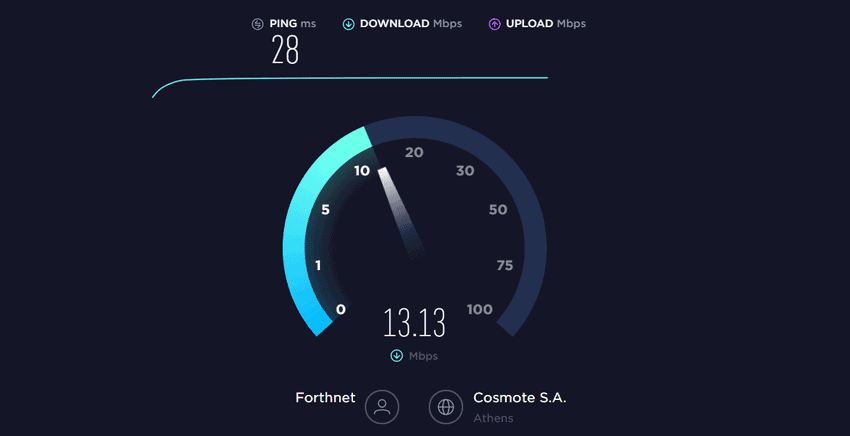
Χρησιμοποιήστε το Speedtest.net της Ookla για να ελέγξετε την ταχύτητά σας στο διαδίκτυο.
Η απόδοση παιχνιδιού για τον φορητό υπολογιστή σας καθορίζεται κυρίως από το υλικό, τα προγράμματα οδήγησης και τον τρόπο διαμόρφωσης του υπολογιστή σας. Αλλά αν παίζετε διαδικτυακά παιχνίδια, υπάρχει ένα άλλο στοιχείο που πρέπει να λάβετε υπόψη: η ταχύτητα σύνδεσής σας στο διαδίκτυο.
Η καθυστέρηση είναι η συνήθης αιτία προβλημάτων με τα διαδικτυακά παιχνίδια, είτε λόγω συνδεσιμότητας στο διαδίκτυο είτε λόγω αργής σύνδεσης μεταξύ του φορητού υπολογιστή και του ασύρματου δρομολογητή.
Στις περισσότερες περιπτώσεις, η κάρτα ασύρματου δικτύου σας θα έχει τα πιο ενημερωμένα προγράμματα οδήγησης, χάρη στο Windows Update ή οποιεσδήποτε ενημερώσεις συστήματος έχει κατεβάσει το λειτουργικό σας σύστημα, οπότε εστιάστε στην σύνδεσή σας με τον πάροχο σας.
Εάν πάλι ο driver της κάρτας δικτύου δεν ήταν ενημερωμένος και μετά την ενημέρωσή του εξακολουθεί να μην υπάρχει αλλαγή συμπεριφοράς, σκεφτείτε να εγκαταστήσετε μια ενσύρματη σύνδεση Ethernet με τον δρομολογητή σας παρά μία ασύρματη.
Θα πρέπει επίσης να ελέγξετε εάν ο δρομολογητής σας έχει την δυνατότητα στις ρυθμίσεις του να βελτιστοποιήσει την απόδοση των παιχνιδιών.
Χρησιμοποιείτε ένα gaming laptop; Εάν το σύστημά σας διαθέτει συσκευή δικτύου Killer, το Intel Killer Control Center μπορεί να σας βοηθήσει για τη βελτιστοποίηση των διαδικτυακών παιχνιδιών.
Φροντίστε τις αυτόματες ενημερώσεις

Οι αυτόματες ενημερώσεις μπορεί να γίνουν μεγάλος πονοκέφαλος. Για παράδειγμα, το Windows Update μπορεί να πραγματοποιήσει λήψη ενημερώσεων στο παρασκήνιο, προτού σας υπενθυμίζει ότι η ενημέρωση χρειάζεται εγκατάσταση.
Όχι μόνο μπορεί να επηρεάσει την απόδοση η μη εγκατεστημένη ενημέρωση, αλλά και οι υπενθυμίσεις.
Δυστυχώς, δεν μπορείτε να απενεργοποιήσετε μόνιμα τις ενημερώσεις των Windows, επομένως έχετε τις ακόλουθες επιλογές:
- Διατηρήστε τον υπολογιστή σας εκτός σύνδεσης, όσο παίζετε παιχνίδια.
- Εγκαταστήστε τις ενημερώσεις μόλις σας ζητηθούν.
- Από την ενημέρωση Μαΐου 2019 (έκδοση 1903), μπορείτε να αποκλείσετε τις ενημερώσεις για 35 ημέρες.
Είναι απίθανο να μπορέσετε να αποσυνδεθείτε εντελώς για μεγάλο χρονικό διάστημα από το διαδίκτυο εάν χρησιμοποιείτε ένα gaming laptop, επομένως η εγκατάσταση αυτών των ενημερώσεων το συντομότερο δυνατό είναι η καλύτερη απάντηση.
Ενημερώστε το Steam

Τα ψηφιακά συστήματα ροής, όπως το Steam, προωθούν επίσης ενημερώσεις. Υπάρχει η πιθανότητα ένα δεύτερο παιχνίδι να κατεβάσει ενημερώσεις στο παρασκήνιο ενώ εσείς παίζετε ήδη κάποιο άλλο.
Για να αποφύγετε αυτό:
- Ανοίξτε το Steam
- Μεταβείτε στο Steam > Ρυθμίσεις
- Στην καρτέλα Λήψεις καταργήστε την επιλογή του πλαισίου ελέγχου Να επιτρέπονται οι λήψεις κατά τη διάρκεια του παιχνιδιού (Allow downloads during gameplay)
- Κάντε κλικ στο OK για επιβεβαίωση
Μπορείτε επίσης να διαχειριστείτε κανόνες ενημέρωσης για μεμονωμένα παιχνίδια.
- Κάντε δεξί κλικ σε ένα παιχνίδι στη βιβλιοθήκη Steam σας
- Επιλέξτε Ιδιότητες > Ενημερώσεις
- Ορίστε τις προτιμώμενες επιλογές σας για Αυτόματες ενημερώσεις και λήψεις στο παρασκήνιο
Για τις Αυτόματες ενημερώσεις, μπορείτε να επιλέξετε μεταξύ “Να διατηρείται πάντα ενημερωμένο αυτό το παιχνίδι”, “Ενημέρωση αυτού του παιχνιδιού μόνο όταν το εκκινήσω” και “Υψηλής προτεραιότητας” .
Μπορείτε να επιλέξετε ανάμεσα σε τρεις ρυθμίσεις λήψης στο παρασκήνιο: Παύση λήψεων στο παρασκήνιο ενώ παίζω, Να επιτρέπονται πάντα οι λήψεις στο παρασκήνιο , Να μην επιτρέπονται ποτέ οι λήψεις στο παρασκήνιο .
Τροποποιήστε τις ρυθμίσεις υφής γραφικών

Εάν έχετε δοκιμάσει τα πάντα μέχρι τώρα και εξακολουθείτε να θέλετε να να κάνετε τον φορητό υπολογιστή σας ακόμα πιο γρήγορο για παιχνίδια, αξίζει να δείτε τις ρυθμίσεις του προγράμματος οδήγησης της κάρτας γραφικών σας. Αυτό ισχύει ιδιαίτερα εάν χρειάζεται να εκτελέσετε ένα συγκεκριμένο παιχνίδι.
Στις ρυθμίσεις του προγράμματος οδήγησης της κάρτας γραφικών, θα βρείτε στοιχεία ελέγχου για λεπτομέρειες υφής (texture) και σκίαση (shader), που θα καθορίσουν την εμφάνιση των παιχνιδιών σας.
Η διαθέσιμη μνήμη στη GPU του φορητού υπολογιστή σας περιορίζει τις διαθέσιμες επιλογές, επομένως επιλέξτε μια διαμόρφωση που προσφέρει απόδοση σε σχέση με την εμφάνιση. Εν ολίγοις, οι υφές υψηλής ανάλυσης θα καταναλώνουν μνήμη RAM, επηρεάζοντας τον ρυθμό καρέ. Μπορείτε επίσης να δώσετε σε μεμονωμένα παιχνίδια τις δικές τους προτιμήσεις υφής και shader.
Αναρωτιέστε πώς να αυξήσετε την απόδοση του παιχνιδιού σε παλαιότερους ή χαμηλών προδιαγραφών φορητούς υπολογιστές; Είναι εύκολο: απλώς με χαμηλότερες υφές και ρυθμό καρέ.
Μπορεί να χρειαστεί λίγος χρόνος για να βρείτε τις βέλτιστες ρυθμίσεις βίντεο για παιχνίδια. Ωστόσο, αφού δημιουργήσετε αυτήν την αντιστάθμιση ποιότητας – απόδοσης, θα δείτε ότι άξιζε τον κόπο.
Τώρα ξέρετε πώς να βελτιώσετε την απόδοση του φορητού υπολογιστή σας για παιχνίδια
Ενώ τα περισσότερα ισχύουν αποκλειστικά για φορητούς υπολογιστές Windows, ορισμένες συμβουλές μπορούν να μεταφερθούν σε ισοδύναμες ρυθμίσεις σε macOS και Linux.
Για επιτραπέζιους υπολογιστές τα πράγματα είναι εντελώς διαφορετικά, καθώς η αναβάθμιση του υλικού μπορεί να έχει τεράστιο αντίκτυπο στα παιχνίδια. Όμως ως χρήστης φορητού υπολογιστή είστε περιορισμένοι.
Δεν μπορείτε να αναβαθμίσετε την κάρτα γραφικών ή τον επεξεργαστή στους περισσότερους φορητούς υπολογιστές. Γι’ αυτό αυτές οι 10 συμβουλές είναι τόσο ζωτικής σημασίας για τη βελτίωση της απόδοσης των παιχνιδιών σε ένα laptop.




