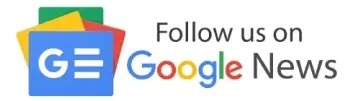Δείτε σε αυτό το άρθρο πως μπορείτε να απενεργοποιήσετε την πρόσβαση εγγραφής σε αφαιρούμενους δίσκους σε υπολογιστές που τρέχουν Windows 10.
Από προεπιλογή τα Windows 10, επιτρέπει σε κάθε χρήστη να μπορεί να εγγράψει αρχεία και φακέλους σε όλες τις αφαιρούμενες συσκευές αποθήκευσης που συνδέονται στον υπολογιστή. Ο χρήστης μπορεί επίσης να διαγράψει ή να τροποποιήσει οποιοδήποτε αρχείο που είναι αποθηκευμένο σε ένα αφαιρούμενο δίσκο. Τα Windows 10 περιλαμβάνουν μια επιλογή για να απενεργοποιήσετε την πρόσβαση εγγραφής σε όλους τους αφαιρούμενους δίσκους για όλους τους χρήστες.
Τα Windows 10 περιλαμβάνουν μια ειδική ρύθμιση στην Πολιτική τοπικής ομάδας που, όταν είναι ενεργοποιημένη, αρνείται την εγγραφή σε αφαιρούμενους δίσκους. Εάν ενεργοποιήσετε αυτήν τη ρύθμιση πολιτικής τοπικής ομάδας, η εγγραφή δεν επιτρέπεται σε όλες τις αφαιρούμενες συσκευές αποθήκευσης. Αυτό δεν επηρεάζει την αποθήκευση που προστατεύεται από το BitLocker.
Αν αναρωτιέστε που μπορεί να χρησιμεύει μία τέτοια ρύθμιση, σας λέμε ότι ταιριάζει στην ασφάλεια των εταιρικών υπολογιστών που συνήθως οι ΙΤ δεν θέλουν να φεύγουν δεδομένα εκτός της εταιρείας, ή ακόμα και σε οικιακούς υπολογιστές που τους χειρίζονται πολλά πρόσωπα.
Εάν πρέπει να εφαρμόσετε έναν περιορισμό και να εμποδίσετε τους χρήστες να έχουν πρόσβαση εγγραφής σε αφαιρούμενες μονάδες δίσκου, τα Windows 10 σας προσφέρουν τουλάχιστον δύο μεθόδους, μια επιλογή της Πολιτικής Τοπικής Ομάδας (Group Policy) και μια ρύθμιση στο μητρώο (Registry). Η πρώτη μέθοδος μπορεί να χρησιμοποιηθεί σε εκδόσεις των Windows 10 Pro, Enterprise ή Education. Οι χρήστες των Windows 10 Home θα πρέπει να πάνε στη μέθοδο του μητρώου.
Ας εξετάσουμε αυτές τις μεθόδους.
Για να απενεργοποιήσετε την πρόσβαση εγγραφής σε αφαιρούμενους δίσκους στα Windows 10,
1. Ανοίξτε το Πρόγραμμα Επεξεργασίας πολιτικής τοπικής ομάδας. Αν δεν ξέρετε το πως, πατήστε ταυτόχρονα τα πλήκτρα Win+R και στο παράθυρο εκτέλεσης που θα εμφανιστεί γράψτε gpedit.msc και πατήστε το πλήκτρο ΟΚ
2. Στην αριστερή περιοχή μεταβείτε στην επιλογή Ρυθμίσεις υπολογιστή > Πρότυπα διαχείρισης > Σύστημα > Πρόσβαση αφαιρούμενου χώρου αποθήκευσης (Computer Configuration \ Administrative Templates \ System \ Removable Storage Access).
3. Στα δεξιά, εντοπίστε τη ρύθμιση πολιτικής “Αφαιρούμενοι δίσκοι: Απαγόρευση πρόσβασης εγγραφής”.
4. Κάντε διπλό κλικ επάνω της και ορίστε την Πολιτική σε Ενεργοποιημένη.
Τέλος. Εάν κάποιος προσπαθήσει να γράψει σε μια αφαιρούμενη μονάδα δίσκου, η λειτουργία θα αποτύχει με το μήνυμα “Δεν επιτρέπετε η πρόσβαση στο φάκελο προορισμού”.
Τώρα, ας δούμε πώς μπορεί να γίνει το ίδιο πράγμα με ένα μικρό πείραγμα του μητρώου.
Απενεργοποιήστε την πρόσβαση εγγραφής σε αφαιρούμενους δίσκους μέσω του μητρώου
1. Ανοίξτε τον Επεξεργαστή μητρώου. Αν δεν ξέρετε το πως, πατήστε ταυτόχρονα τα πλήκτρα Win+R και στο παράθυρο εκτέλεσης που θα εμφανιστεί γράψτε regedit και πατήστε το πλήκτρο ΟΚ
2. Μεταβείτε στο ακόλουθο κλειδί μητρώου: HKEY_LOCAL_MACHINE\Software\Policies\Microsoft\Windows\RemovableStorageDevices\{53f5630d-b6bf-11d0-94f2-00a0c91efb8b}. Εάν δεν έχετε ένα τέτοιο κλειδί, τότε απλά δημιουργήστε το.
3. Εδώ, δημιουργήστε μια νέα τιμή DWORD 32 bit με όνομα Deny_Write. Σημείωση: Ακόμη και αν εκτελείτε Windows με 64-bit , θα πρέπει να χρησιμοποιήσετε DWORD 32 bit ως τύπο τιμής.
4. Ρυθμίστε την σε 1 για να απενεργοποιήσετε την πρόσβαση εγγραφής. Διαγράψτε την ή ρυθμίστε την στο 0 για να επαναφέρετε τις προεπιλογές.
Για να πραγματοποιήσετε τις αλλαγές που έγιναν στο μητρώο απλά κλείστε το και οι αλλαγές σας θα αποθηκευτούν αυτόματα.