Εάν έχετε μια συσκευή Windows 10 με ενσωματωμένη οθόνη (π.χ. φορητό υπολογιστή ή tablet), μπορείτε να αλλάξετε το επίπεδο φωτεινότητας της οθόνης σας.

Λογικά εάν διαθέτετε μια συσκευή Windows 10 με ενσωματωμένη οθόνη, θα πρέπει από προεπιλογή να βλέπετε ένα ρυθμιστικό φωτεινότητας στο κάτω μέρος του κέντρου ενεργειών. Αν για κάποιο λόγο δεν έχετε αυτήν την ένδειξη, δείτε πώς να την προσθέσετε ή να την αφαιρέσετε και κατά επέκταση πως να προσθέσετε ή αφαιρέσετε οποιαδήποτε ένδειξη από το κέντρο ενεργειών των Windows 10.
Εάν δεν διαθέτετε μια Windows 10 συσκευή με ενσωματωμένη οθόνη, το ρυθμιστικό της φωτεινότητας δεν θα είναι διαθέσιμο. Ο λόγος είναι ότι οι ενσωματωμένες οθόνες υπάρχουν σε συσκευές που χρησιμοποιούν μπαταρία. Και μια φωτεινότερη οθόνη χρησιμοποιεί περισσότερη ισχύ, η οποία μειώνει τη διάρκεια ζωής της μπαταρίας.
Πως να προσθέστε τον ρυθμιστή φωτεινότητας (Brightness) στο Κέντρο ενεργειών
Βήμα 1: Ανοίξτε το κέντρο ενεργειών. Αν δεν ξέρετε πως πληκτρολογήστε ταυτόχρονα τα πλήκτρα Win + A.
Βήμα 2: Αν στο κάτω μέρος του κέντρου ενεργειών βλέπετε την λέξη “Ανάπτυξη” κάντε κλικ επάνω της. Αν βλέπετε την λέξη “Σύμπτυξη” πηγαίνετε στο επόμενο βήμα.
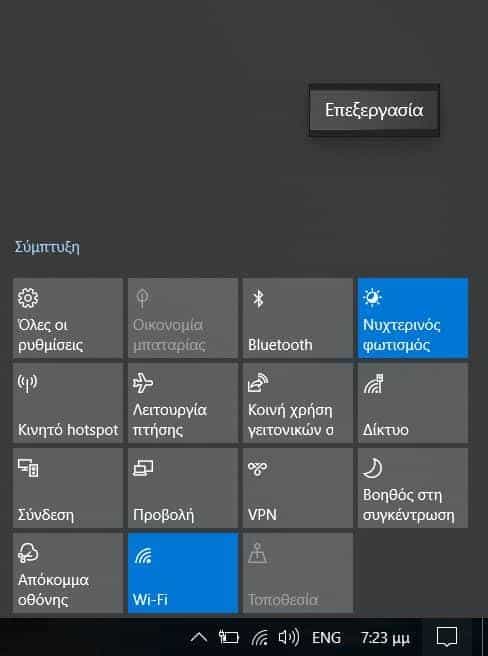
Βήμα 3: Κάντε δεξί κλικ ή πατήστε παρατεταμένα, μια κενή περιοχή του κέντρου ενεργειών. Στην συνέχεια κάντε κλικ στην ταμπέλα “Επεξεργασία” που θα εμφανιστεί.
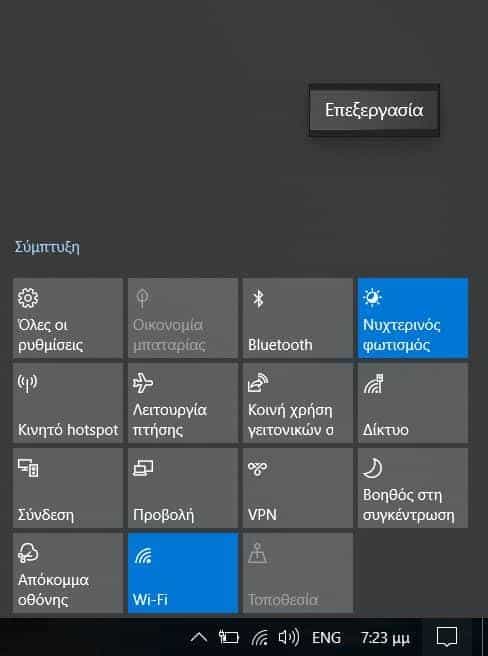
Βήμα 4: Κάντε κλικ στο “Προσθήκη”.
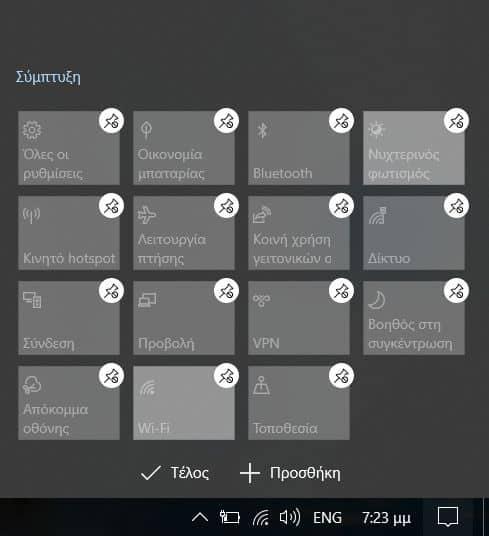
Βήμα 5: Κάντε κλικ στη λέξη “Φωτεινότητα” για να την προσθέσετε.
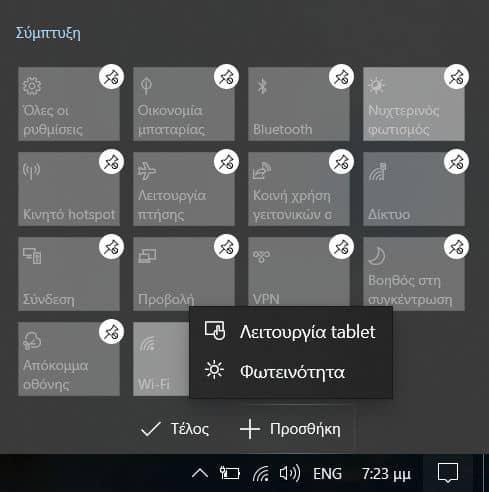
Βήμα 6: Κάντε κλικ στο “Τέλος”.
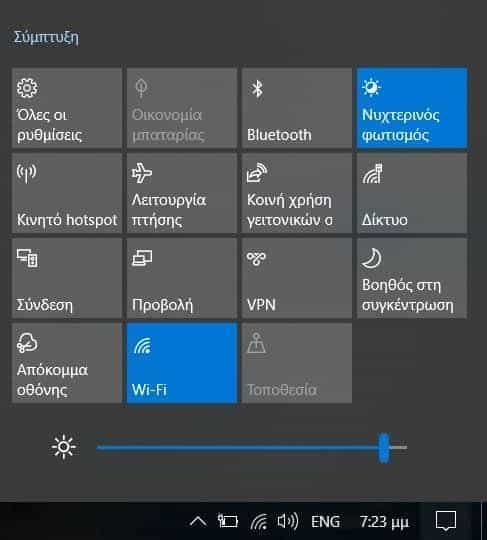
Ακολουθήστε αντίστοιχα βήματα για να αφαιρέσετε την ρύθμιση της φωτεινότητας, με την διαφορά ότι στο Βήμα 4 και μετά, απλά κάντε κλικ στην πινέζα που υπάρχει στην πάνω δεξιά γωνία της φωτεινότητας και μετά πατήστε το πλήκτρο “Τέλος”.
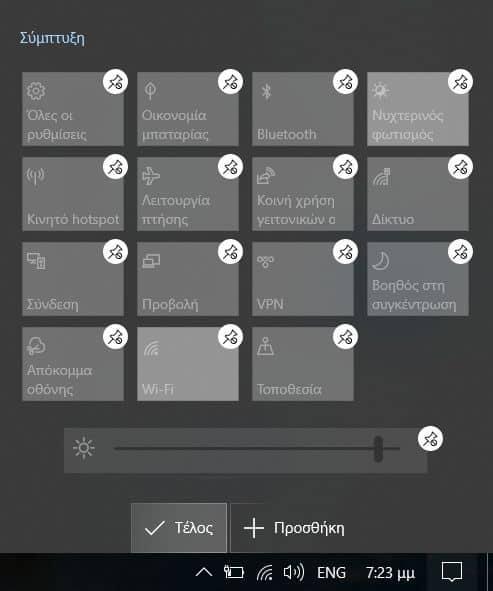
Με την ίδια λογική μπορείτε να προσθέσετε ή να αφαιρέσετε οποιαδήποτε ενέργεια δεν θέλετε να φαίνεται. Όπως για παράδειγμα αν δεν έχετε μία touch οθόνη η ενέργεια “Tablet” είναι εντελώς άχρηστη και δεν χρειάζεται να είναι παρούσα.



