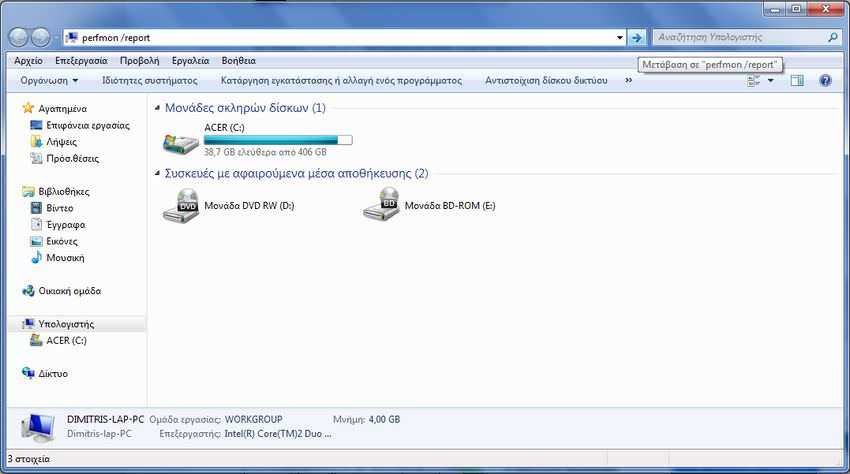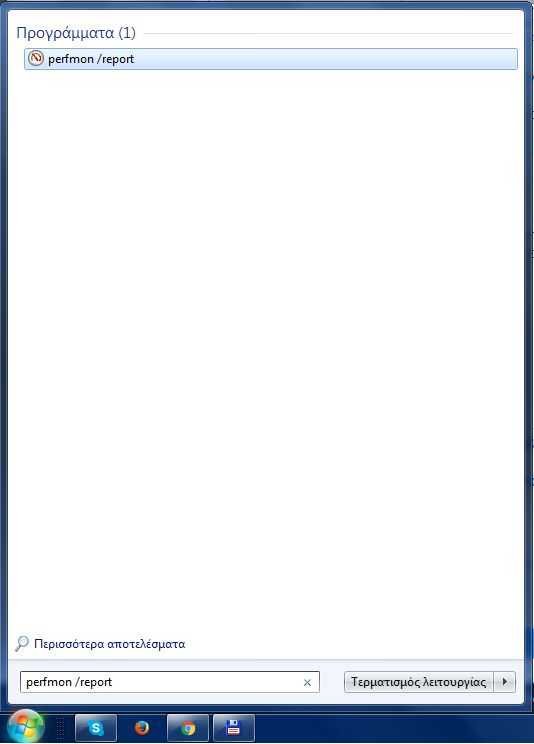Τα Windows 10 εμπεριέχουν ένα αξιόπιστο και αναλυτικό σύστημα διάγνωσης τόσο για το software όσο και για το hardware που το φιλοξενεί.
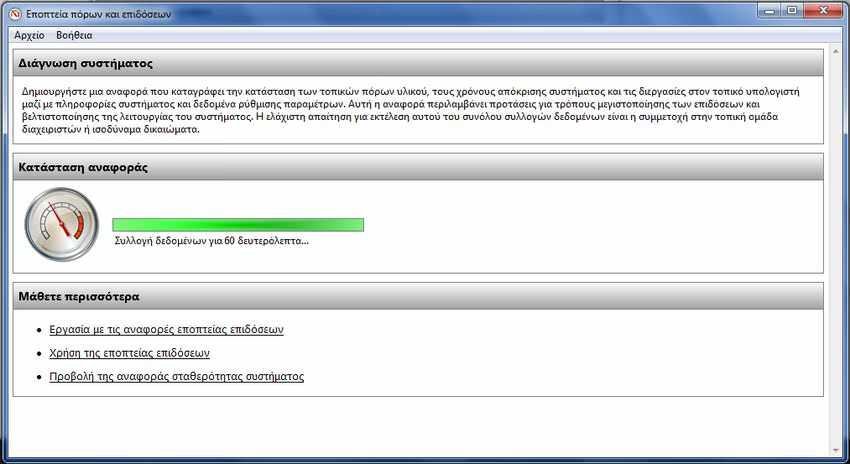
Μέσα από αυτό το διαγνωστικό σύστημα που βρίσκεται κάτω από το “Εποπτεία πόρων και επιδόσεων” μπορείτε να πάρετε μία έκθεση αποτελεσμάτων του συστήματος σας ή οποία περιγράφει με λεπτομέρειες την κατάσταση των τοπικών πόρων του υλικού, τους χρόνους απόκρισης του συστήματος και των διαδικασιών στον τοπικό υπολογιστή, μαζί με πληροφορίες του συστήματος και των δεδομένων διαμόρφωσης. Η έκθεση αυτή περιλαμβάνει προτάσεις για τους τρόπους με τους οποίους μπορείτε να μεγιστοποιήσετε την απόδοση και τον εξορθολογισμό των λειτουργιών του συστήματος.
Στις εκθέσεις αυτές θα δείτε μια λίστα με την κατάσταση όλων των κρίσιμων στοιχείων στον υπολογιστή και τυχόν λύσεις που μπορείτε να δοκιμάσετε. Άρα πρόκειται για ένα πολύ χρήσιμο εργαλείο για την αντιμετώπιση προβλημάτων και για μια μεγάλη πηγή πληροφοριών του συστήματός σας.
Τα αποτελέσματα της διάγνωσης του συστήματος ταξινομούνται σε κατηγορίες και κάθε κατηγορία μπορεί να επεκταθεί κάνοντας κλικ στο αντίστοιχο κουμπί. Οι κατηγορίες περιλαμβάνουν:
- Αναφορά Διαγνωστικών Συστήματος (System Diagnostics Report) – Εμφανίζει τον τίτλο, το όνομα του υπολογιστή, την ημερομηνία και την ώρα της έκθεσης, και τη διάρκεια για την δημιουργία της αναφοράς.
- Αποτελέσματα Διαγνωστικών (Diagnostic Results) – Εμφανίζει τις προειδοποιήσεις για τα λάθη και τους βασικούς ελέγχους του συστήματος, και δίνει μια επισκόπηση των πόρων της απόδοσης.
- Η υποκατηγορία “Προειδοποιήσεις” (Warnings) εμφανίζει διαφορετικές προειδοποιήσεις και ενημερωτικά γεγονότα. Εμφανίζονται επίσης λάθη των Συσκευών και των Services. Υπάρχουν υπερ-συνδέσεις που μπορείτε να χρησιμοποιήσετε για να πάρετε περισσότερες πληροφορίες σχετικά με την επίλυση των προβλημάτων. Μπορείτε επίσης να επεκτείνετε κάθε ένα από τα τμήματα κάτω από την ενότητα “Βασικοί Έλεγχοι Συστήματος” (Basic System Checks) για να πάρετε περισσότερες λεπτομέρειες.
- Η υποκατηγορία “Επιδόσεις” (Performance) παρέχει λεπτομερές στάθμες απόδοσης για τους μεγαλύτερους καταναλωτές των πόρων, όπως CPU, δίσκοι, δίκτυο και μνήμη. Εάν υπάρχουν οποιαδήποτε ζητήματα που σχετίζονται με τις επιδόσεις, η ένδειξη κατάστασης θα αλλάξει, και θα πρέπει να επεκτείνετε το σχετικό τμήμα των αποτελεσμάτων για να δείτε το στοιχείο που ανέφερε το πρόβλημα.
- Ρυθμίσεις Παραμέτρων Λογισμικού (Software Configuration) – Εδώ θα βρείτε του Ελέγχους του λειτουργικού συστήματος, Πληροφορίες Κέντρου ασφαλείας, υπηρεσίες του συστήματος και δεδομένα σχετικά με τα προγράμματα εκκίνησης.
- Διαμόρφωση Υλικού (Hardware Configuration) – Θα βρείτε τους ελέγχους των δίσκων, το σύστημα, την αξιολόγηση της επιφάνειας εργασίας (Δείκτης εμπειρίας των Windows), το BIOS, τις συσκευές, διεργασίες διαδραστικών συνεδριών, συνδεδεμένοι χρήστες και λογαριασμούς χρηστών.
- CPU – Περιλαμβάνει ελέγχους και πληροφορίες για τον επεξεργαστή, για το τύπο αυτού, CPU interrupts και για τις υπηρεσίες και το σύστημα.
- Δίκτυο (Network) – Περιλαμβάνει ελέγχους και πληροφορίες για εξερχόμενες και εισερχόμενες κυκλοφορίες δικτύου.
- Δίσκος (Disk) – Περιλαμβάνει ελέγχους και πληροφορίες για τα “επικίνδυνα” αρχεία (αυτά που προκαλούν την μεγαλύτερη χρήση του δίσκου), την ανάλυση του δίσκο, τον φυσικό δίσκο και την απόδοση NTFS.
- Μνήμη (Memory) – Περιλαμβάνει ελέγχους και πληροφορίες σχετικά με τις διαδικασίες και τους μετρητές.
- Στατιστικά Αναφοράς (Report Statistics) – Εμφανίζει πληροφορίες σχετικά με τις πληροφορίες του υπολογιστή, τα αρχεία και τα επεξεργασμένα συμβάντα.
Αυτό το άρθρο θα σας δείξει πώς να δημιουργήσετε και να δείτε μια αναφορά διάγνωσης συστήματος των Windows 10.
Θα πρέπει να είστε συνδεδεμένοι ως διαχειριστής για να είναι σε θέση να παράγετε και να δείτε μια τέτοια έκθεση. Τα παρακάτω λειτουργούν και για τα Windows 7, πλην όμως η τελική έκθεση περιέχει ελαφρώς λιγότερες πληροφορίες και αναφορές.
Για να δημιουργήσετε και να προβάλετε μια αναφορά Διαγνωστικών Συστήματος υπάρχουν διάφοροι τρόποι. Ο συνηθέστερος είναι να χρησιμοποιήσετε την εντολή perfmon /report
1. Ανοίξτε την εκτέλεση των Windows (Win + R) και πληκτρολογήστε την εντολή perfmon /report και πατήστε Enter.
2. Αμέσως θα ξεκινήσει η διαδικασία συλλογής δεδομένων για 60 δευτερόλεπτα. Μπορεί να χρειαστούν έως και άλλα 60 δευτερόλεπτα για την έκθεση που πρόκειται να παραχθεί, αυτό εξαρτάται από τις ταχύτητες των συστημάτων σας και των δίσκων σας.
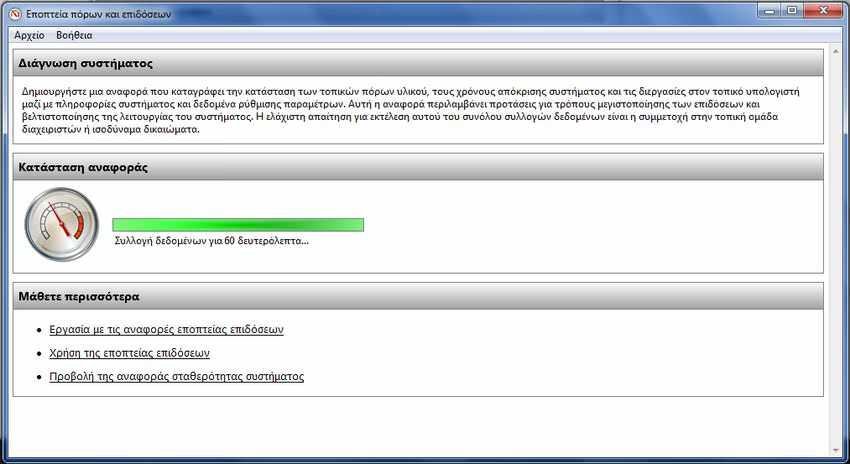
3. Όταν τελειώσει θα πρέπει να εμφανιστεί η έκθεση διάγνωσης του συστήματος όπου μπορείτε να ελέγξετε.
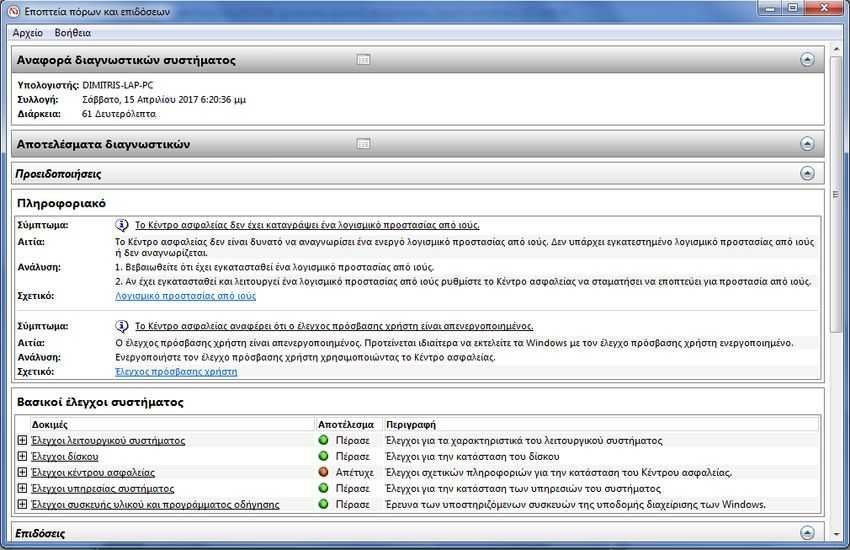

Εναλλακτικά μπορείτε να πληκτρολογήσετε την εντολή perfmon /report σε μία γραμμή εντολών με δικαιώματα διαχειριστή, ή να την πληκτρολογήσετε στο πεδίο εισαγωγής του explorer ή στην αναζήτηση των Windows.