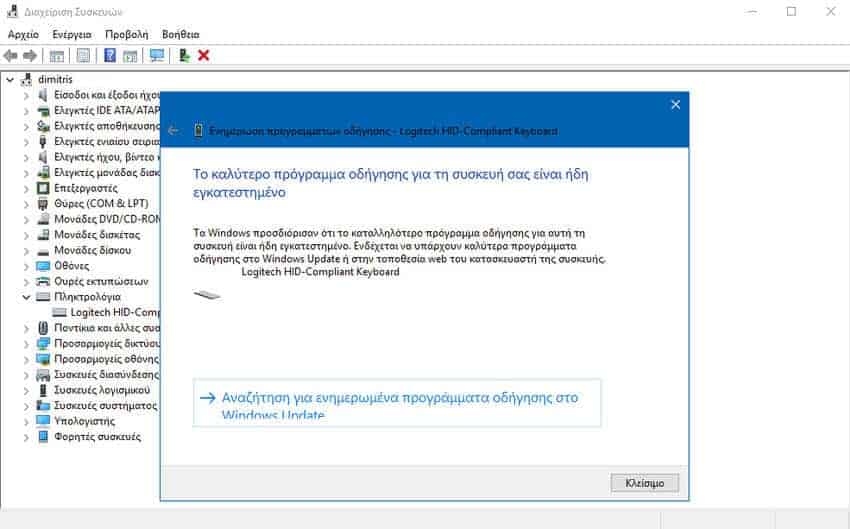Από προεπιλογή, τα Windows 10 μεταφορτώνουν και εγκαθιστούν αυτόματα τους drivers των συσκευών του υπολογιστή σας. Αλλά εάν νομίζετε ότι ένα πρόγραμμα οδήγησης (driver) δεν λειτουργεί ή τα Windows 10 δεν έχουν ενημερώσει αυτόματα την τελευταία έκδοση ενός driver, μπορείτε να το κάνετε μόνος σας, χειροκίνητα, με μερικά κλικ του ποντικιού.

Η Διαχείριση Συσκευών (device manager) στα Windows 10 σάς επιτρέπει να ενημερώνετε με μη αυτόματο τρόπο τους drivers της επιλογής σας. Ελέγχει αν υπάρχει διαθέσιμη μια νεότερη έκδοση του προγράμματος οδήγησης, για μια επιλεγμένη συσκευή και στη συνέχεια, αν είναι διαθέσιμη, την κατεβάζει και την εγκαθιστά.
Εάν δεν έχετε διακόψει τα Windows 10 από την αυτόματη ενημέρωση των προγραμμάτων οδήγησης, τότε πιθανότατα να έχετε την πιο πρόσφατη έκδοση αυτών. Αλλά μερικές φορές, η πιο πρόσφατη έκδοση ενός προγράμματος οδήγησης δεν εγκαθίσταται αυτόματα. Ορισμένοι οδηγοί χρειάζονται αρκετό χρόνο για να εμφανιστούν στο Windows Update.
Επομένως, αν κάτι δεν πάει καλά με το μηχάνημά σας, είναι καλή ιδέα να ενημερώσετε χειροκίνητα τα προγράμματα οδήγησης των συσκευών για να βεβαιωθείτε ότι είναι εγκατεστημένη στον υπολογιστή σας η τελευταία έκδοση αυτών. Δείτε πως μπορείτε να το κάνετε εύκολα και γρήγορα. Έχετε υπόψιν σας ότι ο υπολογιστής σας πρέπει να είναι συνδεδεμένος στο διαδίκτυο, προκειμένου να ενημερώσει τα προγράμματα οδήγησης.
Βήμα 1: Ανοίξτε το παράθυρο Διαχείριση συσκευών, κάνοντας δεξί κλικ στο κουμπί “Έναρξη” στη γραμμή εργασιών και μετά κάνοντας κλικ στην επιλογή “Διαχείριση συσκευών” .
Βήμα 2: Στο παράθυρο “Διαχείριση συσκευών”, αναπτύξτε το δέντρο κατηγοριών κάτω από το οποίο βρίσκεται η προβληματική συσκευή. Σε αυτόν τον οδηγό, ενημερώνουμε το πληκτρολόγιό μας που βρίσκεται κάτω από το δέντρο “πληκτρολόγια”. Μπορείτε να ενημερώσετε οποιοδήποτε πρόγραμμα οδήγησης θέλετε, χρησιμοποιώντας αυτήν τη μέθοδο.
Βήμα 3: Κάντε δεξί κλικ στη συσκευή για την οποία θέλετε να ενημερώσετε το πρόγραμμα οδήγησης και, στη συνέχεια, κάντε κλικ στο κουμπί “Ενημέρωση προγράμματος οδήγησης”.
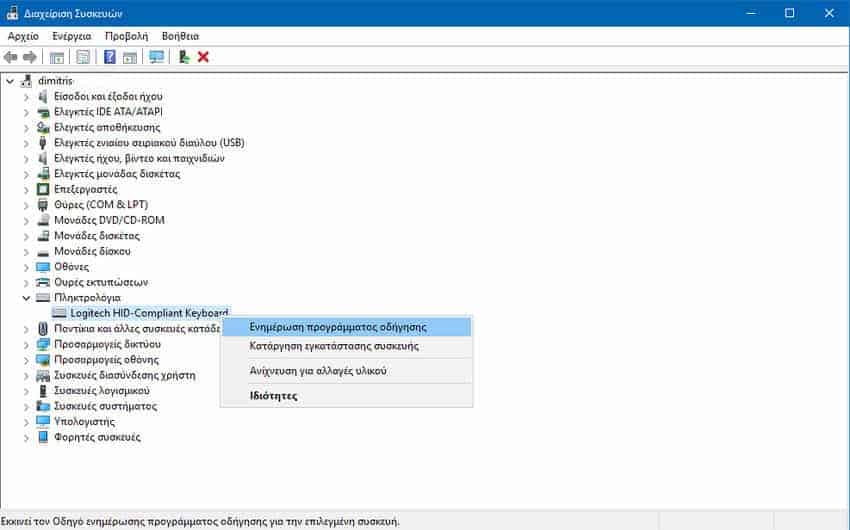
Βήμα 4: Κάνοντας κλικ στο “Ενημέρωση προγράμματος οδήγησης” ανοίγει σε ένα νέο παράθυρο ο οδηγός ενημέρωσης προγράμματος οδήγησης. Κάντε κλικ στο κουμπί “Αυτόματη αναζήτηση για ενημερωμένο λογισμικό προγράμματος οδήγησης”.
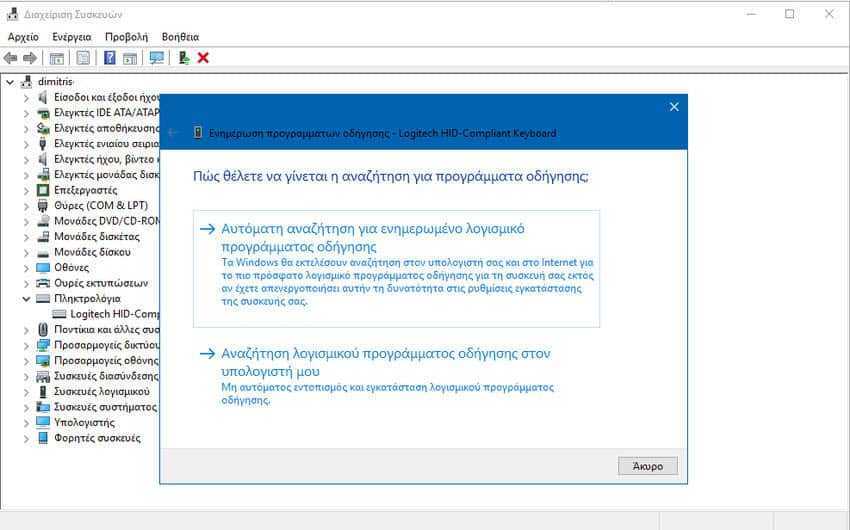
Βήμα 5: Τα Windows 10 θα πραγματοποιήσουν αναζήτηση στο διαδίκτυο για να ελέγξουν αν είναι διαθέσιμη μια ενημερωμένη έκδοση του προγράμματος οδήγησης. Αξίζει να σημειωθεί ότι ο οδηγός ενημέρωσης προγράμματος οδήγησης δεν θα χρησιμοποιήσει την υπηρεσία Windows Update για να ελέγξει για νεότερη έκδοση του επιλεγμένου προγράμματος οδήγησης. Αντίθετα, θα κάνει αναζήτηση στο διαδίκτυο. Έτσι, οι οδηγοί που δεν είναι διαθέσιμοι μέσω της υπηρεσίας Windows Update μπορούν επίσης να ενημερωθούν με αυτήν τη μέθοδο.
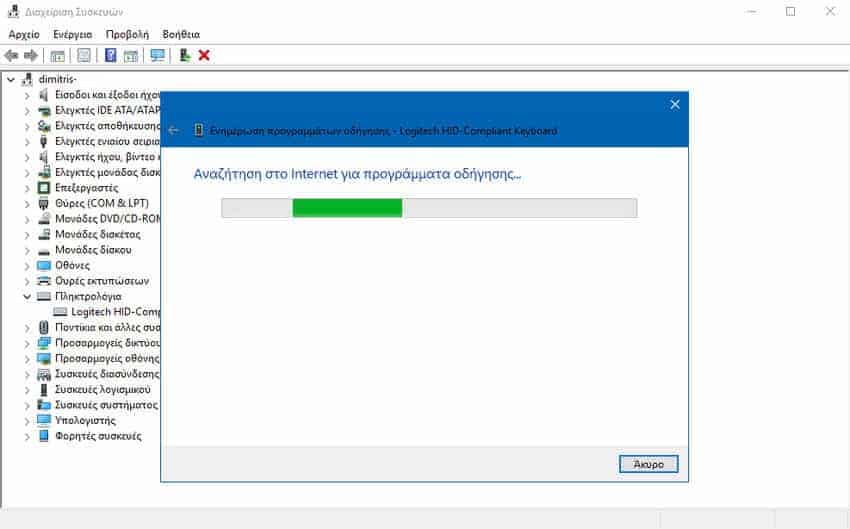
Εάν υπάρχει διαθέσιμη μία νεότερη έκδοση, αυτή θα κατέβει και εγκατασταθεί αυτόματα. Θα δείτε “Τα Windows ενημέρωσαν με επιτυχία το πρόγραμμα οδήγησης “.
Εάν δεν υπάρχει διαθέσιμη, θα εμφανιστεί το μήνυμα ” Το καλύτερο πρόγραμμα οδήγησης για τη συσκευή σας είναι ήδη εγκατεστημένο”.