Τα Windows 10 μπορούν να σας δείξουν ποιες εφαρμογές χρησιμοποιούν το δίκτυό σας και πόσα δεδομένα μεταφέρουν. Μπορείτε ακόμη να δείτε μια λίστα εφαρμογών που έχουν χρησιμοποιήσει το δίκτυό σας τις τελευταίες 30 ημέρες.

Σε αυτό το άρθρο δεν θα εξετάσουμε απλά ποιες εφαρμογές των Windows 10 χρησιμοποιούν το διαδίκτυο. Θα δούμε όλη τη χρήση του δικτύου. Εάν μια εφαρμογή επικοινωνεί με έναν απομακρυσμένο διακομιστή στο διαδίκτυο ή σε έναν άλλο υπολογιστή στο τοπικό σας δίκτυο, τότε χρησιμοποιεί τη δικτυακή σας σύνδεση και αυτό είναι ανιχνεύσιμο.
Χρησιμοποιήστε τη Διαχείριση εργασιών για να δείτε την τρέχουσα χρήση
Για να ελέγξετε ποιες εφαρμογές χρησιμοποιούν το δίκτυό σας τώρα και πόσα δεδομένα ανεβάζουν και κατεβάζουν, ανατρέξτε στο Task Manager.
Για να ανοίξετε το Task Manager στα Windows 10 κάντε δεξί κλικ στη γραμμή εργασιών και επιλέξτε “Task Manager” (Διαχείριση Εργασιών) ή πατήστε Ctrl + Shift + Esc.
Αν δεν βλέπετε την επικεφαλίδα του Δικτύου, πατήστε το “Περισσότερες Λεπτομέρειες” που βρίσκεται κάτω αριστερά.
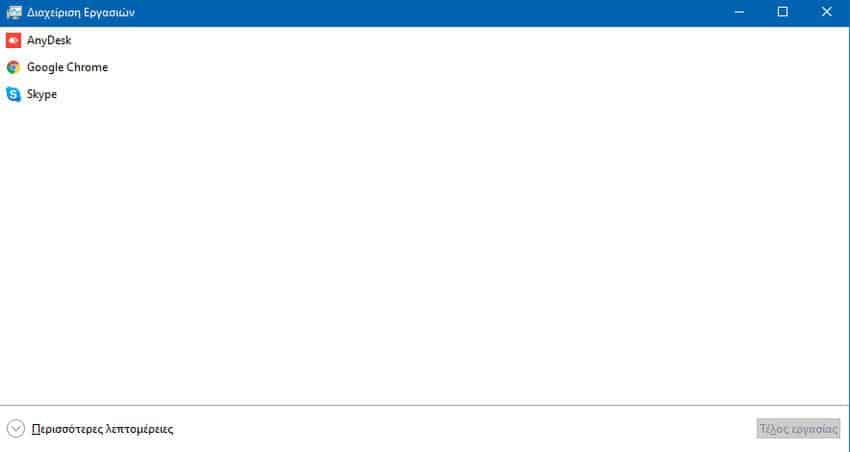
Μετά δείτε την στήλη “Δίκτυο”.
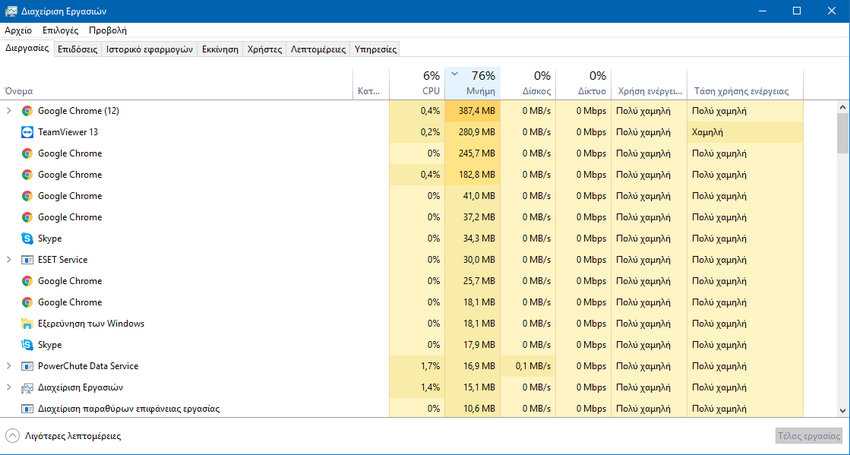
Τεχνικά, η στήλη “Δίκτυο” δεν είναι μια πλήρης λίστα. Αν μια διαδικασία δεν χρησιμοποιεί πολλούς πόρους δικτύου, τα Windows στρογγυλοποιούν την κατανάλωση στα 0 Mbps (Megabits ανά δευτερόλεπτο). Είναι όμως ένας γρήγορος τρόπος για να δείτε ποιες διαδικασίες χρησιμοποιούν ένα αξιοσημείωτο εύρος ζώνης.
Αν κάνετε κλικ στην κεφαλίδα της στήλης Δίκτυο, οι διεργασίες θα ταξινομηθούν σύμφωνα με την χρήση που κάνουν.
Εκκινήστε την Παρακολούθηση πόρων για να δείτε περισσότερες λεπτομέρειες
Για πιο λεπτομερείς πληροφορίες, πηγαίνετε στην καρτέλα “Επιδόσεις” του Task Manager και από εκεί κάντε κλικ στο “Άνοιγμα Εποπτείας Πόρων” (Open Resource Monitor) στο κάτω μέρος του παραθύρου.
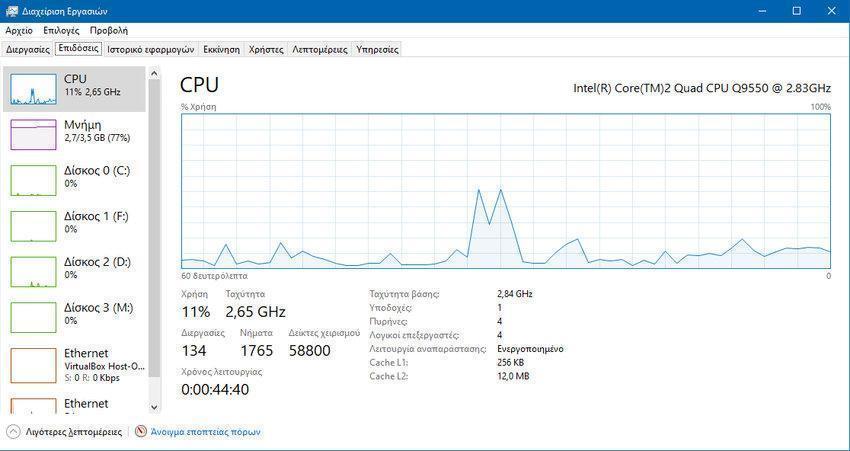
Κάντε κλικ στην καρτέλα “Δίκτυο” και θα δείτε μια λίστα με τις διαδικασίες λήψης ή μεταφόρτωσης δεδομένων μέσω του δικτύου. Θα δείτε επίσης πόσα δεδομένα μεταφέρουν σε B/sec (Bytes ανά δευτερόλεπτο).
Αυτό το παράθυρο δείχνει την πραγματική κατανάλωση των διαδικασιών που χρησιμοποιούν ακόμα και ένα μικρό εύρος ζώνης δικτύου, τις οποίες στο Task Manager εμφανίζονταν με χρήση 0 Mbps.
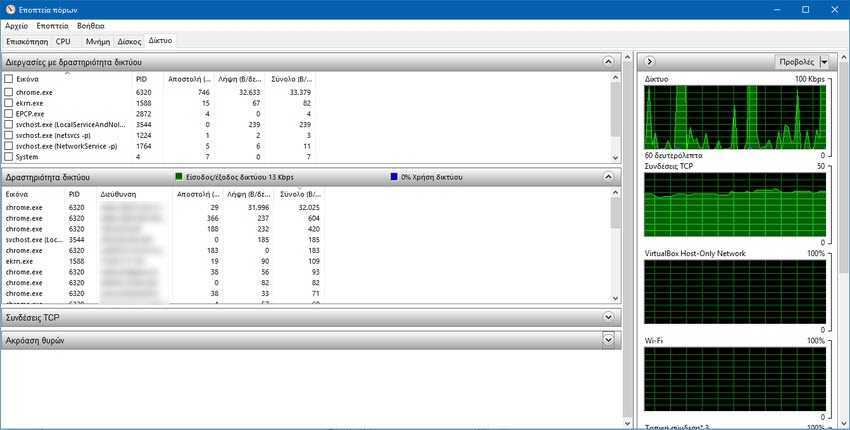
Και στο παράθυρο της Διαχείρισης Εργασιών και της Εποπτείας Πόρων, μπορείτε να κάνετε δεξί κλικ σε μια εφαρμογή και να επιλέξετε “Αναζήτηση στο internet” ή “Ηλεκτρονική αναζήτηση” για να βρείτε περισσότερες πληροφορίες σχετικά με το τι ακριβώς είναι η κάθε διαδικασία.
Ανατρέξτε στην ενότητα Χρήση δεδομένων δικτύου για τις τελευταίες 30 ημέρες
Τα Windows 10 παρακολουθούν τις εφαρμογές που χρησιμοποιούν το δίκτυό σας και πόσα δεδομένα μεταφέρουν. Μπορείτε να δείτε ποιες εφαρμογές έχουν χρησιμοποιήσει το δίκτυό σας τις τελευταίες 30 ημέρες και πόσα δεδομένα έχουν μεταφέρει.
Για να βρείτε αυτές τις πληροφορίες, επιλέξτε Ρυθμίσεις > Δίκτυο και Internet > Χρήση δεδομένων. Κάντε κλικ στην επιλογή “Προβολή χρήσης ανά εφαρμογή” στο επάνω μέρος του παραθύρου. (Μπορείτε να πατήσετε τα Windows + I για γρήγορο άνοιγμα του παραθύρου Ρυθμίσεις.)
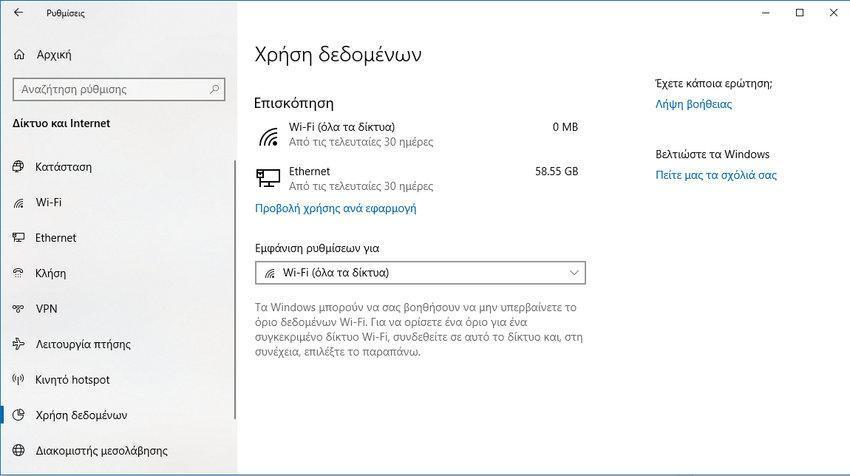
Από εδώ, μπορείτε να μετακινηθείτε σε μια λίστα εφαρμογών που έχουν χρησιμοποιήσει το δίκτυό σας τις τελευταίες 30 ημέρες.
Εάν εργάζεστε σε δίκτυο Wi-Fi, μπορείτε να δείτε εφαρμογές που έχουν χρησιμοποιήσει το τρέχον δίκτυο Wi-Fi ή μια λίστα εφαρμογών που έχουν χρησιμοποιήσει όλα τα δίκτυα Wi-Fi στα οποία έχετε συνδεθεί. Αν είστε τόσο σε Wi-Fi όσο και σε Ethernet (καλωδιακά) μπορείτε να προβάλετε διαφορετικές λίστες για κάθε τρόπο σύνδεσης στο διαδίκτυο. Επιλέξτε αυτό που θέλετε να δείτε στο πλαίσιο “Εμφάνιση χρήσης από”.
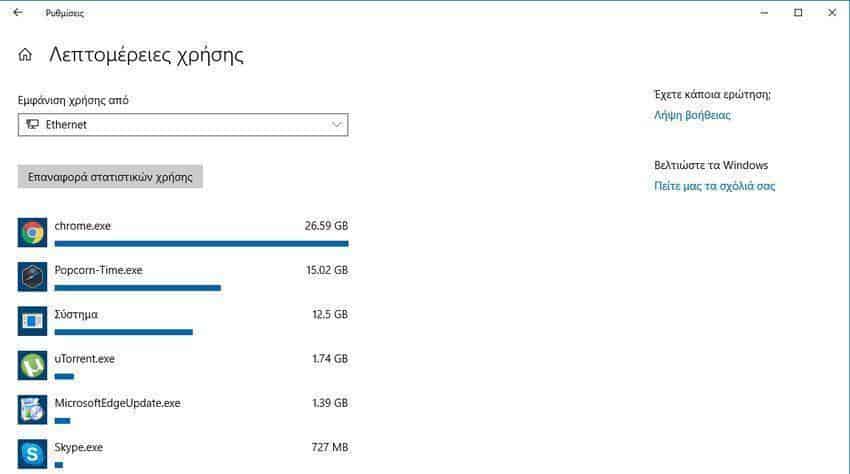
Η κορυφή της λίστας θα περιέχει τους προφανείς ενόχους, δηλαδή τις εφαρμογές που χρησιμοποιούν περισσότερο το διαδίκτυο. Κάντε κύλιση προς τα κάτω και θα δείτε εφαρμογές που σπάνια συνδέονται με το internet και δεν χρησιμοποιούν πολλά δεδομένα όταν το κάνουν.



