Ξέρετε πώς να χρησιμοποιήσετε έναν υπολογιστή , αλλά πόσο εξοικειωμένοι είστε με αυτά που είναι μέσα του; Μπορείτε να αναγνωρίσετε τα επιμέρους κομμάτια του; Ξέρετε τι κάνει το κάθε ένα;

Όσο περίπλοκες και να φαίνονται οι εσωτερικές λειτουργίες και τα εξαρτήματα ενός ηλεκτρονικού υπολογιστή στη ουσία για την ύπαρξή του χρειάζονται μόνο από μερικά κομμάτια. Αλλά ποια είναι αυτά τα διαφορετικά μέρη ενός υπολογιστή; Σε αυτό το άρθρο θα σας δείξουμε πώς μπορείτε να αναγνωρίσετε τα μέρη του υπολογιστή σας, με το όνομα τους και να ξέρετε για ποιο σκοπό υπάρχει το κάθε ένα.
Μετά θα σας δείξουμε πως μπορείτε να αντικαταστήσετε ένα ελαττωματικό εξάρτημα ή απλά πως να το βγάλετε και στην θέση του να βάλετε ένα αντίστοιχο ανώτερης τεχνολογίας.
Ποια είναι τα βασικά μέρη ενός υπολογιστή;
Ένας υπολογιστής αποτελείται από διάφορα διακριτά εξαρτήματα που έχουν σχεδιαστεί για να συνεργάζονται. Σε έναν επιτραπέζιο υπολογιστή, αυτά τα εξαρτήματα μπορούν να αντικατασταθούν σχετικά εύκολα. Σε ένα φορητό υπολογιστή η αντικατάσταση τους είναι ένα δύσκολο εγχείρημα και μια και αυτό το άρθρο απευθύνεται σε αρχάριους, θα σας συνιστούσαμε να δώσετε το laptop σας σε εξειδικευμένους τεχνίτες να κάνουν αυτό που θέλετε.
Η διαφορά στην ευκολία αντικατάστασης ενός εξαρτήματος σε ένα desktop από ένα laptop οφείλεται στις διαστάσεις των φορητών υπολογιστών, στις απαιτήσεις ισχύος και ψύξης τους και στην έλλειψη τυποποίησης.

Ευτυχώς, αυτό δεν είναι πρόβλημα με επιτραπέζιους υπολογιστές. Σχεδιασμένοι για να ζήσουν περισσότερο, οι επιτραπέζιοι υπολογιστές μπορούν να προσαρμοστούν και να αναβαθμιστούν αντικαθιστώντας οποιοδήποτε ή όλα τα εξαρτήματα.
Αλλά ποια είναι τα βασικά αυτά εξαρτήματα; Οι περισσότεροι υπολογιστές διαθέτουν επτά διαφορετικά μέρη:
- Μητρική πλακέτα (επίσης γνωστή ως “mainboard”)
- Μνήμη (RAM)
- Επεξεργαστής (CPU)
- Μονάδα τροφοδοσίας (PSU)
- Συσκευή αποθήκευσης (π.χ. σκληρός δίσκος)
- Αφαιρούμενη μονάδα αποθήκευσης (μονάδα dvd ή ακόμα και USB)
- Ψύκτες, ανεμιστήρες
Θα βρείτε επίσης υπολογιστές με δύο πρόσθετα, προαιρετικά εξαρτήματα:
- Κάρτα γραφικών (γνωστή επίσης ως GPU ή κάρτα βίντεο)
- Κάρτα ήχου (συνήθως ενσωματωμένη, διακριτές κάρτες είναι διαθέσιμες για ειδικούς χρήστες)
Αυτά τα μέρη δεν είναι απαραίτητα στις περισσότερες περιπτώσεις καθώς η μητρική πλακέτα μπορεί να τα έχει ενσωματωμένα και να λειτουργούν μία χαρά. Ωστόσο, οι διακριτές, αποκλειστικές κάρτες προσφέρουν βελτιωμένη επεξεργασία και απόδοση.
Κατανόηση των τμημάτων ενός υπολογιστή
Παρακάτω θα εξετάσουμε κάθε ένα από αυτά τα μέρη με περισσότερες λεπτομέρειες και που βρίσκονται. Θα έχετε επίσης μια ιδέα για τον τρόπο αναβάθμισης τους. Αυτό θα σας δώσει τις πληροφορίες που χρειάζεστε για να τα αντικαταστήσετε, αν θελήσετε.
Σημειώστε ότι εξετάζουμε μόνο τα βασικά στοιχεία των τμημάτων του υπολογιστή. Αυτό το άρθρο δεν είναι μια περιεκτική περιγραφή του εσωτερικού του υπολογιστή σας, ο οποίος μπορεί να διαφέρει σε κάποια σημεία. Κατά την αγορά νέων εξαρτημάτων, θα πρέπει να γνωρίζετε αν αυτά είναι συμβατά με όλα τα υπόλοιπα.
ΣΗΜΑΝΤΙΚΟ: Πριν ανοίξετε τον υπολογιστή σας με κατσαβίδι, θέστε τον εκτός λειτουργίας και βγάλτε τον από την πρίζα. Στην συνέχεια χωρίς να έχει ρεύμα πατήστε το κουμπί on-off ώστε να ξεφορτίσουν οι πυκνωτές που έχει εντός του και να μηδενιστούν όλα τα εναπομείναντα εσωτερικά ρεύματα. Θα πρέπει επίσης να χρησιμοποιείτε πλαστικά γάντια μίας χρήσης γιατί κάποια από αυτά τα εξαρτήματα μπορεί να πάθουν ζημιά από το στατικό ρεύμα των χεριών σας.
Μητρική πλακέτα

Η μητρική σας πλακέτα (γνωστή και ως mainboard ή motherboard) είναι εκεί όπου συνδέονται όλα τα εξαρτήματα. Είναι μία μεγάλη πλακέτα και καταλαμβάνει σχεδόν όλη την μία πλαϊνή πλευρά του υπολογιστή σας.
Διαθέτει υποδοχές για τις CPU, RAM, συσκευές αποθήκευσης, κάρτες βίντεο και ήχου. Εάν είστε αρχάριος, δεν θα σας συμβούλευα να αναβαθμίσετε τη μητρική σας μόνοι σας. Απαιτεί πλήρη συμβατότητα όχι μόνο με τα υπόλοιπα εξαρτήματα, αλλά και με το κουτί του υπολογιστή σας.
‘Ολα τα άλλα συστατικά που θα αναφέρουμε παρακάτω απαιτούν να τα αποσυνδέσετε από τη μητρική πλακέτα.
Μνήμη τυχαίας προσπέλασης (RAM)

Η μνήμη RAM είναι μία προσωρινή μνήμη και ασχολείται με τη συνολική απόδοση και ταχύτητα του συστήματος. Οι μονάδες RAM είναι μακριές και στενές πλακέτες που συνδέονται απευθείας και κάθετα στη μητρική σας πλακέτα. Ο οδηγός του υπολογιστή σας ή το εγχειρίδιο της μητρικής πλακέτας σας θα σας πουν πόση είναι η μέγιστη ποσότητα μνήμης RAM που μπορείτε να τοποθετήσετε το σύστημά σας.
Η αναβάθμιση της μνήμης RAM εξαρτάται από τον αριθμό των υποδοχών που έχετε και το μέγιστο μέγεθος που υποστηρίζει κάθε υποδοχή. Ορισμένοι υπολογιστές απαιτούν να έχετε το ίδιο ποσό μνήμης RAM σε κάθε υποδοχή. Ελέγξτε το εγχειρίδιο του υπολογιστή για να το επιβεβαιώσετε.
Η αντικατάσταση μνήμης RAM είναι απλή: απαγκιστρώστε την πλακέτα της RAM πιέζοντας τα πλαστικά κλείστρα που βρίσκονται εκατέρωθεν της πλακέτας (μερικές φορές υπάρχει μόνο ένα στο ένα άκρο) και θα δείτε την RAM να ανασηκώνετε ελαφρώς. Τότε τραβήξτε την απαλά έξω. Χάρη σε μια μη συμμετρική εγκοπή, η νέα πλακέτα RAM που θέλετε να τοποθετήσετε θα ταιριάξει στην υποδοχή της μητρικής σας μόνο με έναν τρόπο. Αφού βρείτε τον σωστό προσανατολισμό τοποθετήστε την στην υποδοχή και πιέστε την κατακόρυφα, σταθερά και σχετικά απαλά, και με τα δύο χέρια, ώστε να εισέλθει πλήρως μέσα στην υποδοχή και τα πλαϊνά πλαστικά στηρίγματα να ασφαλίσουν στη θέση τους. Ελέγξτε ότι δεν μπορεί να βγει. Τελειώσατε.
Κεντρική μονάδα επεξεργασίας (CPU)

Αν ένας υπολογιστής ήταν άνθρωπος, η CPU θα ήταν ο εγκέφαλος. Είναι το πιο σημαντικό μέρος ενός υπολογιστή. Η CPU επεξεργάζεται δεδομένα, κάνει υπολογισμούς και ελέγχει τα περισσότερα από τα υπόλοιπα υλικά.
Οι CPU έχουν συνήθως σχήμα τετράγωνο ή παραλληλόγραμμο και κάθονται επάνω στη μητρική πλακέτα σε μία ειδική υποδοχή. Είναι σημαντικό να γνωρίζουμε ότι αυτές οι υποδοχές είναι συχνά ειδικές για συγκεκριμένες γενιές CPU. Είναι επίσης συγκεκριμένες για κάποιον από τους κατασκευαστές CPU (AMD ή Intel).
Μόλις στερεωθεί στη μητρική πλακέτα, μια CPU χρειάζεται να ψύχεται με μια μονάδα ψύξης, συνήθως μια ψήκτρα και έναν ανεμιστήρα. Ωστόσο, είναι διαθέσιμες και άλλες λύσεις ψύξης PC, όπως με νερό ή άλλα ψυκτικά υλικά.
Όπως και η μητρική πλακέτα, αν είστε αρχάριος δεν είναι σωστό να αναβαθμίσετε μόνοι σας την CPU. Στις περισσότερες περιπτώσεις, η αναβάθμιση της CPU θα απαιτήσει μια νέα μητρική πλακέτα, μαζί με έναν νέο σύστημα ψήκτρας-ανεμιστήρα και ίσως και άλλα εξαρτήματα και υλικά.
Μονάδα τροφοδοσίας (PSU)

Η μονάδα τροφοδοσίας ή τροφοδοτικό είναι υπεύθυνη για την παροχή ρεύματος στον υπολογιστή και συνήθως βρίσκεται στο πίσω μέρος του κουτιού του PC. Μια ματιά στο πίσω μέρος του υπολογιστή σας θα σας δείξει πού είναι συνδεδεμένο το καλώδιο που φεύγει από την πρίζα του σπιτιού σας. Αυτό είναι το τροφοδοτικό. Συνήθως στο PSU υπάρχει και ένας διακόπτης on-off, εκτός από τον γενικό διακόπτη στο μπροστινό μέρος του υπολογιστή.
Οι μονάδες PSU τροφοδοτούν με ρεύμα τη μητρική πλακέτα και την CPU μέσω ειδικών καλωδίων. Τα καλώδια τροφοδοσίας SATA τροφοδοτούν τα πάντα στον υπολογιστή. Οι μονάδες PSU βαθμολογούνται βάσει της ποσότητας ισχύος που παρέχουν (π.χ. 600 watts).
Είναι σημαντικό ο υπολογιστής σας να τροφοδοτείται σωστά. Εάν δεν πάρει το σωστό ρεύμα, τα επί μέρους στοιχεία δεν θα λειτουργήσουν σωστά και το σύστημα σύντομα θα αποτύχει.
Για να αναβαθμίσετε ή να αλλάξετε ένα καμένο PSU, ξεκινήστε πρώτα να διερευνήσετε τις προδιαγραφές της κάρτας οθόνης και της CPU. Θα πρέπει επίσης να βεβαιωθείτε ότι θα έχει τα κατάλληλα βύσματα για το σύστημά σας. Το PSU μπορεί να αντικατασταθεί αφού πρώτα αποσυνδέσετε όλα τα εσωτερικά του καλώδια. Στην συνέχεια ξεβιδώστε τις βίδες που το ασφαλίζουν επάνω στο κουτί του υπολογιστή σας και βγάλτε το από την θέση του.
Τοποθετήστε στην θέση του το νέο PSU, βιδώστε το στο κουτί του PC και μετά κουμπώστε πιέζοντας απαλά όλα τα βύσματα που απαιτούνται από όλα τα επί μέρους υλικά του υπολογιστή σας.
Συσκευή σταθερής αποθήκευσης (σκληρός δίσκος ή SSD)

Τα δεδομένα διατηρούνται στον υπολογιστή σας σε μια συσκευή αποθήκευσης. Για δεκαετίες, αυτό το σκοπό τον καλύπτει ένας σκληρός δίσκος (HDD), αλλά οι μοντέρνοι υπολογιστές αρχίζουν να περιλαμβάνουν όλο και περισσότερο και άλλες συσκευές. Τέτοιες είναι οι συσκευές SSD (Solid State Storage), που είναι συμπαγείς συσκευές 2,5 ιντσών που μοιάζουν με HDD.

Οι σκληροί δίσκοι και οι μονάδες SSD βρίσκονται στο μπροστινό μέρος της θήκης του υπολογιστή και συνδέονται στη μητρική πλακέτα μέσω καλωδίων SATA. Αυτές οι μονάδες χρειάζονται δύο καλώδια: ένα για τροφοδοσία και ένα για δεδομένα.
Οι παλαιότερες μονάδες δίσκου βασίζονται σε ευρύτερα καλώδια κορδέλας, γνωστά ως PATA, με υποδοχή IDE για δεδομένα. Τροφοδοτούνται από βύσματα Molex.
Εάν ένας σκληρός δίσκος ή ένας δίσκος SSD χαλάσει ή σκοπεύετε να κάνετε αναβάθμιση σε μια συσκευή αποθήκευσης με μία νέα, μεγαλύτερης χωρητικότητας, μπορείτε εύκολα να το κάνετε. Αποσυνδέσετε τη συσκευή από το ρεύμα και αφαιρέστε είτε τις βίδες είτε τα κλιπς ασφάλισης. Αυτά συνήθως βρίσκονται στο πλάι και εκατέρωθεν σε κάθε δίσκο. Στη συνέχεια, μπορείτε να αντικαταστήσετε το SSD ή το σκληρό δίσκο.
Μονάδα αφαιρούμενης αποθήκευσης: DVD ή Blu-ray

Οι επιτραπέζιοι υπολογιστές ακόμα έχουν στον εξοπλισμό τους μια μονάδα οπτικού δίσκου. Συνήθως είναι μια μονάδα DVD ή ένα Blu-ray, με δυνατότητες ανάγνωσης και εγγραφής.
Η αναβάθμιση μιας μονάδας οπτικού δίσκου είναι απλή. Αποσυνδέστε τα καλώδια, ξεβιδώστε ή ξεκλειδώστε τη μονάδα από το περίβλημα του υπολογιστή σας, σπρώξτε την προς τα έξω.
Μία διαφορετική μονάδα αφαιρούμενης αποθήκευσης είναι και ένα USB stick ή μία κάρτα SD. Οι υπολογιστές συχνά περιέχουν μία συσκευή ανάγνωσης καρτών και θύρες USB στο μπροστινό μέρος. Η αντικατάσταση ενός αναγνώστη καρτών είναι απλή. Αποσυνδέστε τον και πιέστε το πίσω μέρος του για να το τραβήξετε έξω.
Ανεμιστήρες ψύξης

Κάθε υπολογιστής έχει ανεμιστήρες για να αποβάλει την ζέστη και να λειτουργεί σωστά. Απαιτούνται τουλάχιστον δύο ανεμιστήρες: έναν για την CPU και έναν για το κουτί.
Ο σκοπός του ανεμιστήρα της CPU είναι να την κρατήσει δροσερή. Επειδή ζεσταίνεται υπερβολικά και μπορεί να ξεπεράσει και τους 100 C ο ανεμιστήρας της CPU προσπαθεί να την κρατάει δροσερή.
Και επειδή η ζέστη από την CPU μπορεί να φεύγει από πάνω της αλλά θα παραμένει εντός του κουτιού του υπολογιστή ο ανεμιστήρας του κουτιού αναλαμβάνει να αποβάλει την ζέστη από αυτό και να την στείλει στο δωμάτιο σας.
Στις περισσότερες περιπτώσεις θα πρέπει να υπάρχει ανεμιστήρας στο πίσω μέρος του desktop και επιπρόσθετα στην μία πλαϊνή πλευρά ή στο μπροστινό μέρος. Πολλά κουτιά για υπολογιστές έρχονται με ενσωματωμένους ανεμιστήρες. Αν καούν ή αν θέλετε περισσότερη ψύξη μπορούν να εγκατασταθούν με πιο δυνατούς ανεμιστήρες.
Οι ανεμιστήρες ψύξης τροφοδοτούνται συνήθως από ένα καλώδιο από το τροφοδοτικό και είναι ασφαλισμένοι στη θήκη με βίδες. Πολλοί ανεμιστήρες διαθέτουν ενσωματωμένες λυχνίες LED για να ομορφύνουν το περίβλημα του υπολογιστή σας.
Κάρτα γραφικών (GPU)

Επίσης γνωστή και ως μονάδα GPU (Graphic Processing Unit) και συνδέει τον υπολογιστή σας με μια οθόνη. Ενώ οι παλαιότεροι υπολογιστές χρησιμοποιούν μια θύρα VGA, οι νεότεροι υπολογιστές χρησιμοποιούν θύρα HDMI για να συνδεθούν με οθόνες HD.
Στις περισσότερες περιπτώσεις, η οθόνη είναι συνδεδεμένη με τον υπολογιστή σας σε μία θύρα που είναι ενσωματωμένη στη μητρική πλακέτα. Ωστόσο, αυτό δεν συμβαίνει πάντα.
Τα σύγχρονα παιχνίδια απαιτούν καλύτερες κάρτες γραφικών. Ως εκ τούτου, οι gamers, όσοι κάνουν editing σε βίντεο, οι σχεδιαστές γραφικών και γενικά όσοι έχουν απαιτήσεις από την οθόνη χρησιμοποιούν αποκλειστικές κάρτες γραφικών. Και έτσι στο πίσω μέρος του υπολογιστή υπάρχουν δύο θέσεις για να συνδέσετε μία οθόνη. Αυτή της μητρικής και αυτή της κάρτας γραφικών (GPU). Η κάρτα γραφικών συνδέεται με την μητρική με μια ειδική υποδοχή PCI-Express (PCIe).
Οι κάρτες γραφικών είναι επιρρεπείς σε θέματα συμβατότητας, όπως προδιαγραφές μεγέθους, υποδοχή τοποθέτησης, τύπος μητρικής πλακέτας, ταχύτητα επεξεργαστή και ζήτηση ρεύματος. Ωστόσο, η αναβάθμιση είναι τόσο πολύ απλή αφού απαιτεί να ξεβιδώσετε μόνο μία βίδα συγκράτησης και να απελευθερώσετε το κλιπ που την συγκρατεί επάνω στην μητρική. Εύκολα μπορείτε να την βγάλετε και να βάλετε μία άλλη στην θέση της.
Κάρτα ήχου

Στο πίσω μέρος του υπολογιστή σας θα βρείτε συνήθως τρεις έως πέντε μικρές κυκλικές θύρες. Αυτές είναι κατά βάση χρωματισμένες. Σε ορισμένες περιπτώσεις, μπορεί να τις βρείτε και στο μπροστινό μέρος του υπολογιστή σας.
Αυτές είναι οι θύρες ήχου είναι συνδεδεμένες στην κάρτα ήχου του υπολογιστή σας. Όπως και η κάρτα γραφικών, μια κάρτα ήχου είναι ενσωματωμένη συνήθως στη μητρική πλακέτα. Ωστόσο, για εξειδικευμένη χρήση, όπως η ανάπτυξη παιχνιδιών και ήχου ή η εγγραφή ήχων, μπορεί να χρησιμοποιηθεί μια ειδική κάρτα ήχου.
Οι κάρτες ήχου προσφέρουν διάφορες βελτιώσεις ήχου, όπως προηγμένη επεξεργασία ήχου και ήχο surround Dolby 7.1. Όπως και η GPU, η υποδοχή της κάρτας ήχου είναι μέσω μιας υποδοχής PCIe στη μητρική πλακέτα (διαφορετική υποδοχή από τη GPU). Μια νέα κάρτα ήχου έχει ελάχιστα προβλήματα συμβατότητας.
Συνοψίζοντας
Αυτά είναι τα βασικά μέρη ενός υπολογιστή, Θα πρέπει να μπορείτε πλέον να τα αναγνωρίσετε, και να έχετε μια ιδέα για το πώς μπορούν να αντικατασταθούν.
Καλώς ήρθατε στον υπέροχο κόσμο των υπολογιστών.



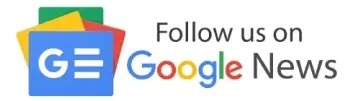

ΤΕΛΕΙΟ!
Μπράβο, θέλουμε περισσότερα άρθρα σαν και αυτό. Λιτό και κατανοητό!