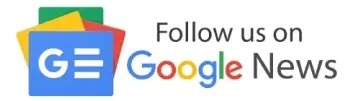Αντιμετωπίζετε καθυστερήσεις στον υπολογιστή σας; Σέρνεται η σύνδεση στο διαδίκτυο; Εάν ναι, υπάρχει η πιθανότητα μια διαδικασία να καταναλώνει πόρους ή να γίνεται λήψη στο παρασκήνιο χωρίς να το γνωρίζετε.
Εάν αντιμετωπίζετε μία τέτοια κατάσταση, αυτός ο οδηγός θα σας βοηθήσει να προσδιορίσετε εάν γίνεται κάποια λήψη στο παρασκήνιο χωρίς την θέλησή σας, σε υπολογιστή με λειτουργικό Windows.
Και πως γίνεται μία διαδικασία να κάνει λήψη στο παρασκήνιο; Οι υπολογιστές είναι πάντα συνδεδεμένοι με το διαδίκτυο. Έτσι οι προγραμματιστές φροντίζουν να ενημερώνονται συνέχεια και ιδιαίτερα υπηρεσίες όπως email, ενημερώσεις των εγκατεστημένων προγράμματος περιήγησης, ενημερώσεις των Windows κλπ. συνδέονται κατά τακτά χρονικά διαστήματα και κατεβάζουν δεδομένα.
Πάντα υπάρχει κάτι στο παρασκήνιο που διατηρεί τη συνεχή ανταλλαγή δεδομένων μεταξύ της εφαρμογής στον υπολογιστή σας και του κεντρικού server στο διαδίκτυο. Μερικές φορές, ένα από αυτά μπορεί να κάνει τον υπολογιστή να εργάζεται αργά. Ακολουθήστε λοιπόν αυτές τις μεθόδους για να το καταλάβετε τι γίνεται στο παρασκήνιο:
Table of Contents
Ελέγξτε τη Διαχείριση Εργασιών
- Πατήστε ταυτόχρονα τα πλήκτρα Ctrl + Shift + ESC για να εκκινήσετε τη Διαχείριση εργασιών
- Μεταβείτε στην 1η καρτέλα με το όνομα “Διεργασίες” και εκεί πατήστε την στήλη “Δίκτυο“. Κάντε κλικ στη στήλη δικτύου δύο φορές για ταξινόμηση με φθίνουσα σειρά για να προσδιορίσετε τη διαδικασία που καταναλώνει αυτήν τη στιγμή το μεγαλύτερο εύρος ζώνης.
- Επιλέξτε τη διαδικασία και πατήστε την επιλογή “Τέλος εργασίας” για να σταματήσετε να εκτελείται η διαδικασία λήψης στο παρασκήνιο.
Ο τερματισμός της εργασίας λήψης από τη Διαχείριση εργασιών είναι μια προσωρινή επιδιόρθωση. Μπορείτε να επανεκκινήσετε το πρόγραμμα στη συσκευή σας για να δείτε πόσο εύρος ζώνης χρησιμοποιεί και εάν υπάρχει διαθέσιμη ρύθμιση στην συγκεκριμένη εφαρμογή που σας επιτρέπει να ελέγχετε τη λήψη.
Ελέγξτε τη Εποπτεία Πόρων
- Εκκινήστε την εντολή “Εκτέλεση” (Run) στον υπολογιστή σας πατώντας ταυτόχρονα τα πλήκτρα Win και R.
- Πληκτρολογήστε “resmon” στο πλαίσιο για να ανοίξετε την Εποπτεία Πόρων στον υπολογιστή σας.
- Στο παράθυρο της Εποπτείας Πόρων πατήστε στην καρτέλα Δίκτυο.
- Το επόμενο πράγμα που πρέπει να κάνετε είναι να αναπτύξετε την καρτέλα “Δραστηριότητα δικτύου“.
- Ελέγξτε τη διαδικασία που καταναλώνει τα υψηλότερα δεδομένα δικτύου για να ενεργοποιήσετε την περαιτέρω επεξεργασία.
Εάν πρόκειται για διαδικασία παρασκηνίου, μπορείτε να επιλέξετε να τη τερματίσετε ή να ανοίξετε την εφαρμογή για να καταλάβετε τι μπορείτε να κάνετε στη συνέχεια.
Δεν είναι συνετό να τερματίσετε μία διαδικασία εάν βρίσκεται σε εξέλιξη μια σημαντική λήψη. Λάβετε λοιπόν πάντα τεκμηριωμένες αποφάσεις.
Σημείωση: Μπορείτε να κάνετε κλικ στο πλαίσιο ελέγχου δίπλα σε οποιαδήποτε διεργασία εκτελείται (στον πάνω πίνακα), αποκαλύπτοντας την υποδιεργασία της εφαρμογής. Βοηθά στον προσδιορισμό του στοιχείου της εφαρμογής που καταναλώνει περισσότερα δεδομένα.
Ελέγξτε την Επισκόπηση χρήσης δεδομένων
Τα Windows προσφέρουν μία εποπτεία χρήσης δεδομένων για κάθε εφαρμογή. Είναι ιδιαίτερα χρήσιμο εάν χρησιμοποιείτε περιορισμένη χρήση δεδομένων και πρέπει να διασφαλίσετε ότι ορισμένες εφαρμογές δεν καταναλίσκουν υπερβολικά.
- Μεταβείτε στις Ρυθμίσεις των Windows (Win + I)
- Windows 10: Μεταβείτε στο Δίκτυο και Internet > Κατάσταση Δικτύου > Χρήση δεδομένων
Windows 11: Μεταβείτε στο Δίκτυο και Internet > Σύνθετες ρυθμίσεις δικτύου > Χρήση δεδομένων
- Αναζητήστε τυχόν ασυνήθιστες λήψεις
Εφαρμογές όπως προγράμματα περιήγησης, συστήματα και εφαρμογές ροής όπως το Netflix, θα έχουν σίγουρα υψηλή χρήση δεδομένων. Αγνοήστε τα και ελέγξτε αν κάτι άλλο καταναλώνει περισσότερα δεδομένα από ότι υποθέτετε.
Ελέγξτε το Windows Update
Οι περισσότεροι χρήστες επιλέγουν τις αυτόματες ενημερώσεις για να διατηρήσουν το λειτουργικό τους πάντα επίκαιρο.
Αυτή η επιλογή είναι αρκετά χρήσιμη και σας βοηθά να διατηρείτε τα Windows σας ενημερωμένα. Όμως αυτές οι λήψεις μερικές φορές επιβραδύνουν την ταχύτητα του υπολογιστή σας και δυσκολεύουν τους χρήστες να εκτελούν αποτελεσματικά τις διάφορες εργασίες τους.
Μεταβείτε στις Ρυθμίσεις των Windows > Windows Update. Ελέγξτε εάν μια λήψη είναι σε εξέλιξη. Όσο μπορείτε, σας προτείνουμε να μην την σταματήσετε και να περιμένετε μέχρι να ολοκληρωθεί.
Αργότερα, μπορείτε να διαμορφώσετε τις Ενεργές ώρες πραγματοποίησης των λήψεων στο “Αλλαγή ωρών ενεργής χρήσης”, ώστε η λήψη να ξεκινά σε μη εργάσιμες ώρες.
Ωστόσο, εάν η ενημέρωση έχει κολλήσει για μεγάλο χρονικό διάστημα και εξακολουθεί να καταναλώνει εύρος ζώνης, είναι καλύτερο να επανεκκινήσετε τον υπολογιστή σας.
Ελέγξτε το κύριο πρόγραμμα περιήγησης
Μπορεί να έχετε ξεκινήσει μια λήψη ενός αρχείου μεγάλου μεγέθους, στο πρόγραμμα περιήγησης και να το έχετε ξεχάσει.
Ανοίξτε την ενότητα λήψης του προγράμματος περιήγησής σας και ελέγξτε εάν υπάρχει λήψη σε εξέλιξη. Εάν θέλετε να παραλείψετε τη λήψη, ακυρώστε την και όλα θα πάνε κανονικά.
Συνοπτικά:
Το να ελέγξετε αν γίνεται κάποια λήψη στο παρασκήνιο σε υπολογιστή με Windows, δεν είναι κάτι το δύσκολο.
Είναι μια απλή και εύκολη εργασία που χρειάζεται ελάχιστα δευτερόλεπτα για να ολοκληρωθεί. Αυτή η διαδικασία βοηθά τους χρήστες να ανακαλύψουν τα διάφορα προβλήματα καθυστέρησης που παρουσιάζονται στον υπολογιστή τους.