Δείτε πως μπορείτε να χρησιμοποιήσετε οκτώ βασικές εντολές στο Command Prompt των Windows για να διαχειριστείτε το ασύρματο δίκτυό σας.

Μπορείτε να χρησιμοποιήσετε τη γραμμή εντολών (command prompt) για να ελέγξετε το δίκτυο Wi-Fi σας. Να δείτε ποιοι είναι συνδεδεμένοι, που ψάχνουν στο διαδίκτυο, αλλά και να αντιμετωπίσετε διάφορα προβλήματα που μπορούν να δημιουργηθούν.
Όλα αυτά με οκτώ βασικές εντολές. Και αν δεν έχετε χρησιμοποιήσει ποτέ τη γραμμή εντολών, μην ανησυχείτε. Η χρήση του είναι τόσο απλή όσο η πληκτρολόγηση των εντολών που θα δείτε παρακάτω.
Table of Contents
1. Ping
Το “Ping” (προφέρεται πινγκ) είναι μία από τις πιο βασικές αλλά χρήσιμες εντολές δικτύου στο Command Prompt. Σας ενημερώνει εάν ο υπολογιστής σας μπορεί να φτάσει σε κάποια διεύθυνση IP προορισμού ή όνομα τομέα (domain) και, αν μπορεί, πόσο χρόνο χρειάζονται τα δεδομένα για να ταξιδέψουν εκεί και να επιστρέψουν ξανά.
Ουσιαστικά σας δείχνει αν μπορείτε να δείτε ένα σημείο στο διαδίκτυο ή στο τοπικό σας δίκτυο και πρακτικά, αν είστε συνδεδεμένοι κάπου.
Δείγμα χρήσης και εξόδου:
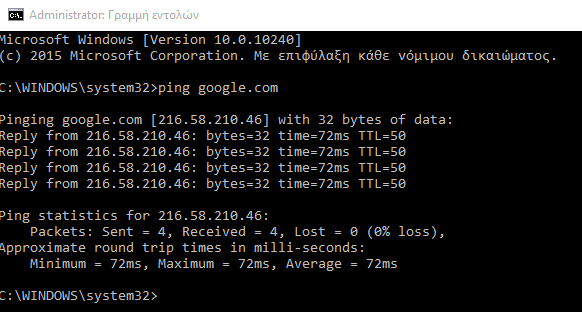
Η εντολή λειτουργεί στέλνοντας πολλαπλά πακέτα δεδομένων και βλέποντας πόσα από αυτά επιστρέφουν. Εάν κάποια από αυτά δεν επιστρέψουν, θα σας το πει στο “Lost =” (χαμένα =). Η απώλεια πακέτων οδηγεί σε κακή απόδοση σε παιχνίδια και στο steaming, και αυτός είναι ένας εξαιρετικός τρόπος δοκιμής.
Από προεπιλογή, στέλνει 4 πακέτα, το καθένα από τα οποία περιμένει 4 δευτερόλεπτα πριν λήξει. Μπορείτε να αυξήσετε τον αριθμό των πακέτων ως εξής:
ping www.google.com -n 10
Και μπορείτε να αυξήσετε τη διάρκεια του χρονικού ορίου ως εξής (η τιμή είναι σε χιλιοστά του δευτερολέπτου):
ping www.google.com -w 6000
2. Tracert
Το “Tracert” (προφέρεται τρέις-ερ-τι) σημαίνει Trace Route, δηλαδή “ανίχνευση μονοπατιού”. Και σαν το “ping”, στέλνει ένα πακέτο δεδομένων ως τρόπο αντιμετώπισης τυχόν προβλημάτων σύνδεσης δικτύου που μπορεί να έχετε, αλλά επιπρόσθετα παρακολουθεί τη διαδρομή του πακέτου καθώς μεταπηδά από διακομιστή σε διακομιστή.
Δείγμα χρήσης:
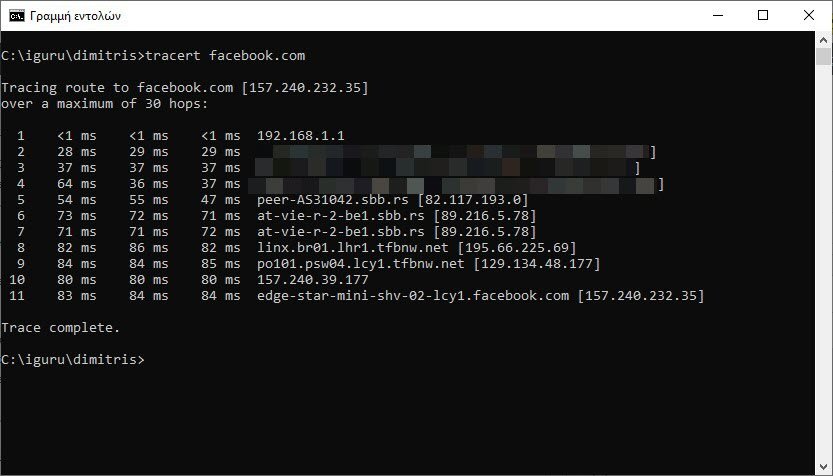
Η εντολή εξάγει μια σύνοψη, δείχνοντας μία γραμμή για κάθε αναπήδηση που περιλαμβάνει την καθυστέρηση μεταξύ εσάς και του συγκεκριμένου server που βρίσκεται την κάθε στιγμή. Επιπρόσθετα δείχνει και την διεύθυνσης IP αυτού του server (συν το όνομα τομέα εάν είναι διαθέσιμο).
Γιατί βλέπετε τρεις αναγνώσεις λανθάνοντος χρόνου ανά άλμα; Η εντολή δικτύου tracert στέλνει τρία πακέτα ανά μετάβαση για να καλύψει την απώλεια ή την επιβράδυνση πακέτων. Απλώς να θυμάστε ότι καμία δεν αντιπροσωπεύει τον πραγματικό λανθάνοντα χρόνο. Η βέλτιστη πρακτική είναι να βρίσκετε τον μέσο όρο των τριών καθυστερήσεων.
3. Pathping
Το “Pathping” (προφέρεται πάθ-πινγκ) είναι παρόμοιο με το “tracert”, μόνο που είναι πιο ενημερωτικό και χρειάζεται πολύ περισσότερο χρόνο για να εκτελεστεί. Αφού στείλει πακέτα από εσάς σε έναν δεδομένο προορισμό, αναλύει τη διαδρομή που ακολουθήθηκε και υπολογίζει την απώλεια πακέτων ανά αναπήδηση.
Δείγμα χρήσης και εξόδου:
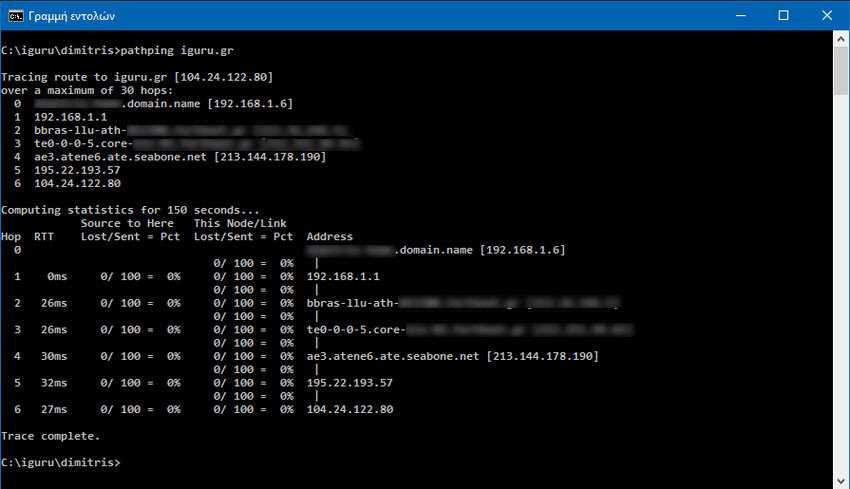
4. Ipconfig
Το “Ipconfig” (προφέρεται άι-πινγκ-κονφίγκ) εμφανίζεται συχνά ως η πιο χρησιμοποιούμενη εντολή δικτύου στα Windows. Όχι μόνο είναι χρήσιμη για τις πληροφορίες που παρέχει, αλλά μπορείτε να την συνδυάσετε με μερικούς διακόπτες για να εκτελέσετε ορισμένες εργασίες.
Δείγμα χρήσης και εξόδου:
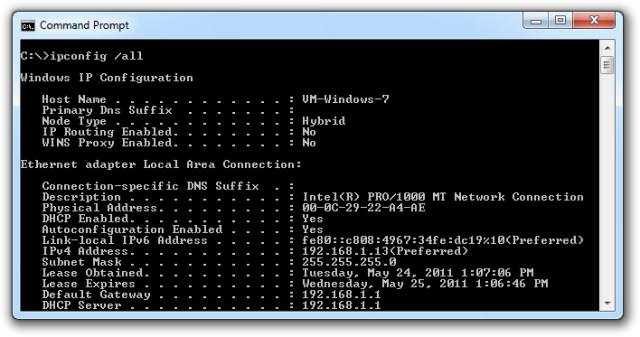
Η προεπιλεγμένη έξοδος δείχνει τον κάθε προσαρμογέα δικτύου που έχετε στο σύστημά σας και τον τρόπο επίλυσής τους. Οι λεπτομέρειες της IPv4 Address (διεύθυνσης IPv4) και της Default Gateway (προεπιλεγμένης πύλης) στις ενότητες Wireless LAN adapter (Προσαρμογέας ασύρματου LAN) και Ethenet Adapter (Προσαρμογέας Ethernet) είναι τα πιο σημαντικά που πρέπει να γνωρίζετε.
Χρησιμοποιήστε αυτόν τον διακόπτη για να δείτε την προσωρινή μνήμη DNS:
ipconfig /displayDNS
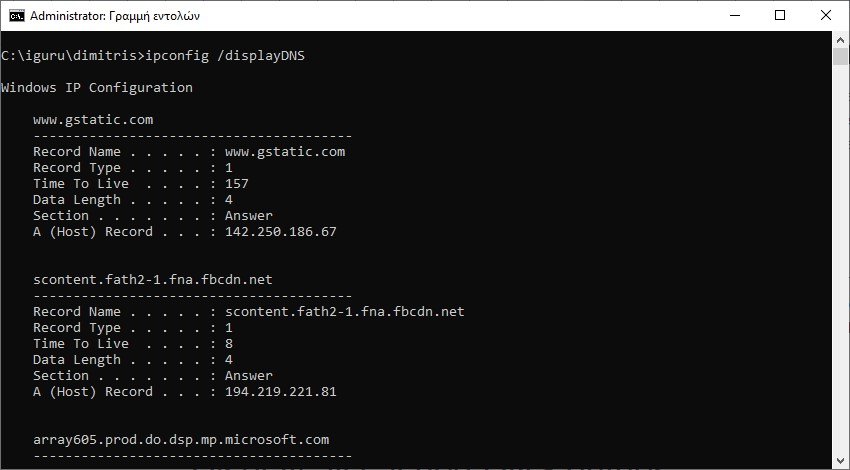
και αυτόν τον διακόπτη για να ξεπλύνετε την προσωρινή μνήμη DNS:
ipconfig /flushdns
Το ξέπλυμα της προσωρινής μνήμης DNS μπορεί να σας βοηθήσει όταν το διαδίκτυό σας λειτουργεί, αλλά ένας συγκεκριμένος ιστότοπος ή διακομιστής δεν είναι προσβάσιμος για κάποιο λόγο (π.χ. κάνοντας ping, το χρονικό όριο ενός ιστότοπου λήγει και δεν φορτώνεται).
5. Getmac
Κάθε συσκευή που είναι συμβατή με τα πρότυπα IEEE 802 έχει μια μοναδική διεύθυνση MAC (Media Access Control). Ο κατασκευαστής εκχωρεί διευθύνσεις MAC και τις αποθηκεύει στο υλικό της συσκευής. Μερικοί άνθρωποι χρησιμοποιούν διευθύνσεις MAC για να περιορίσουν ποιες συσκευές μπορούν να συνδεθούν στο δίκτυο.
Δείγμα χρήσης και εξόδου:
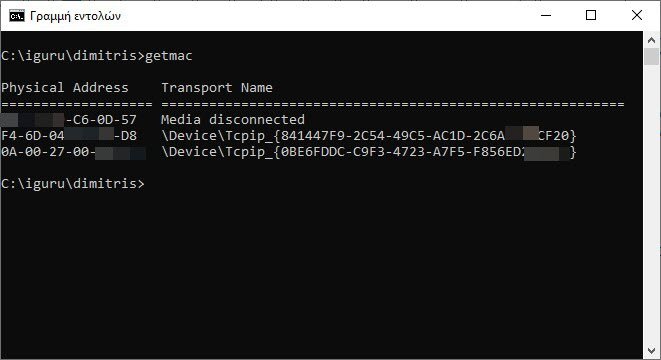
Με την εντολή Getmac (προφέρεται γκετ-μακ) μπορεί να δείτε περισσότερες από μία διευθύνσεις MAC ανάλογα με το πόσοι προσαρμογείς δικτύου υπάρχουν στο σύστημά σας. Για παράδειγμα, οι συνδέσεις Wi-Fi και Ethernet θα έχουν ξεχωριστές διευθύνσεις MAC.
6. Nslookup
Το “Nslookup” (προφέρεται εν-ες-λουκάπ) σημαίνει Name Server Lookup (Αναζήτηση ονόματος διακομιστή). Έχει πολλή ισχύ, αλλά οι περισσότεροι χρήστες δεν θα χρειαστούν αυτήν την ισχύ. Για κανονικούς ανθρώπους όπως εσείς και εγώ, η κύρια χρήση του είναι η εύρεση της διεύθυνσης IP πίσω από ένα συγκεκριμένο όνομα domain (τομέα).
Δείγμα χρήσης και εξόδου:
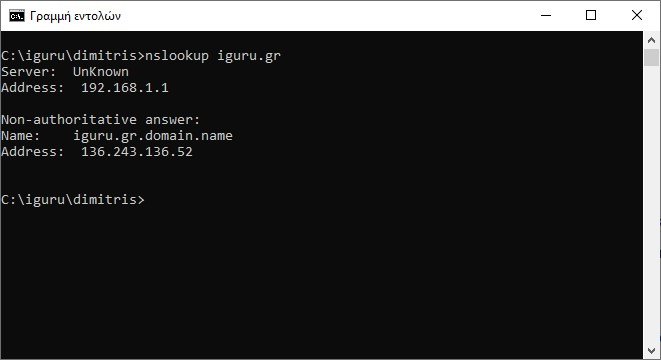
Σημειώστε ότι ορισμένα ονόματα domains δεν συνδέονται με μια αποκλειστική διεύθυνση IP, πράγμα που σημαίνει ότι ενδέχεται να λαμβάνετε διαφορετικές διευθύνσεις IP κάθε φορά που εκτελείτε την εντολή. Αυτό είναι φυσιολογικό για τους μεγαλύτερους ιστότοπους, επειδή κατανέμουν τον φόρτο εργασίας τους σε πολλά διαφορετικά μηχανήματα.
Εάν θέλετε να μετατρέψετε μια διεύθυνση IP σε όνομα τομέα, απλώς πληκτρολογήστε την στο πρόγραμμα περιήγησής σας και δείτε πού οδηγεί. Ωστόσο, δεν οδηγούν όλες οι διευθύνσεις IP σε ονόματα τομέα και πολλές διευθύνσεις IP δεν είναι προσβάσιμες μέσω του ιστού. Αν δηλαδή βάλετε την IP του παραδείγματός μας 136.243.136.52 σε ένα browser δεν θα πάρετε το iguru.gr.
7. Netstat
Το “Netstat” (προφέρεται νέτστατ) είναι ένα εργαλείο για τα στατιστικά στοιχεία δικτύου, διαγνωστικά και αναλύσεις. Είναι ισχυρό και πολύπλοκο, αλλά μπορεί να γίνει και αρκετά απλό αν αγνοήσετε τις προηγμένες πτυχές που δεν χρειάζεται να γνωρίζετε (αν υποθέσουμε ότι δεν διαχειρίζεστε μια τεράστια επιχείρηση ή το δίκτυο μίας πανεπιστημιούπολης, για παράδειγμα).
Δείγμα χρήσης και εξόδου:
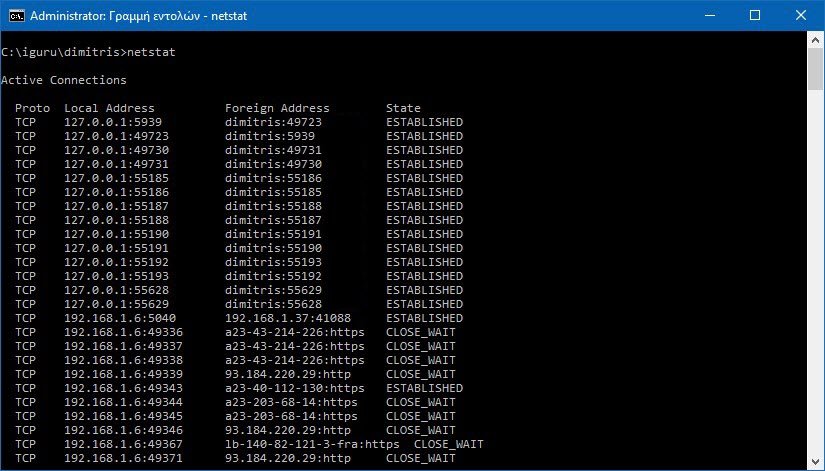
Από προεπιλογή, η εντολή εμφανίζει όλες τις “ενεργές συνδέσεις” στο σύστημά σας, είτε αυτές οι συνδέσεις είναι σε LAN (τοπικό δίκτυο), είτε μέσω διαδικτύου. Μια ενεργή σύνδεση δεν σημαίνει ότι πραγματοποιείται και μετακίνηση δεδομένων. Μπορεί απλώς να σημαίνει μια θύρα που είναι ανοιχτή και έτοιμη να αποδεχτεί μια σύνδεση.
Πράγματι, το “netstat” είναι χρήσιμο στους τακτικούς χρήστες για την ικανότητά του να εμφανίζει πληροφορίες των θυρών (ports) και αυτό μπορεί να είναι χρήσιμο όταν χρειάζεται να προωθήσετε θύρες.
Αλλά η εντολή έχει επίσης περίπου δώδεκα διακόπτες που αλλάζουν το είδος των πληροφοριών που εμφανίζονται, όπως το -r διακόπτη που εμφανίζει έναν πίνακα δρομολόγησης.
Ή το διπλό διακόπτη -se που εμφανίζει τα στατιστικά στοιχεία για εισερχόμενα και εξερχόμενα πακέτα δικτύου και ταυτόχρονα κάνει κατηγοριοποίηση των δικτύων με διαθέσιμα πρωτόκολλα UDP, TCP, ICMP, IPv4 και IPv6.

8. Netsh
Το “Netsh” (προφέρεται νετ-ες-έιτς ή με μία λέξη νέτς) σημαίνει Network Shell. Είναι μια εντολή cmd για δίκτυα που σας επιτρέπει να προβάλετε και να διαμορφώσετε σχεδόν κάθε προσαρμογέα δικτύου στο σύστημά σας, με περισσότερες λεπτομέρειες και ευκρίνεια από οποιαδήποτε άλλη από τις προηγούμενες εντολές.
Η εκτέλεση της εντολής netsh από μόνη της θα μετατοπίσει τη γραμμή εντολών σε network shell mode. Υπάρχουν πολλά διαφορετικά “περιβάλλοντα” σε αυτό το shell, συμπεριλαμβανομένου μεταξύ άλλων και ενός για εντολές που σχετίζονται με τη δρομολόγηση, ενός για εντολές που σχετίζονται με το DHCP και ενός για διαγνωστικά. Αλλά μπορείτε να το χρησιμοποιήσετε και για να εκτελέσετε μεμονωμένες εντολές.
Για να δείτε όλα τα περιβάλλοντα δικτύου του netsh:
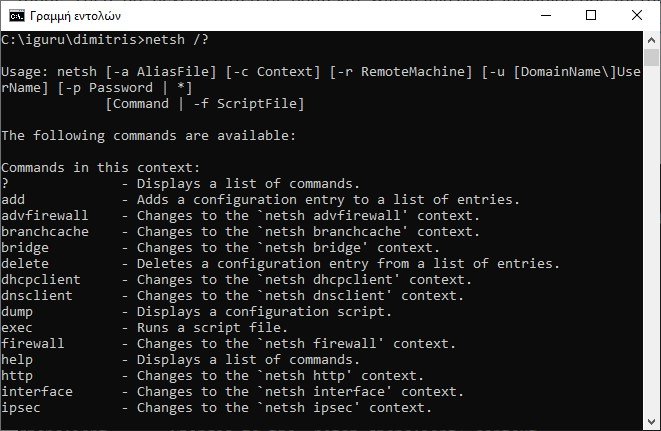
Και για να δείτε όλες τις εντολές σε ένα περιβάλλον:
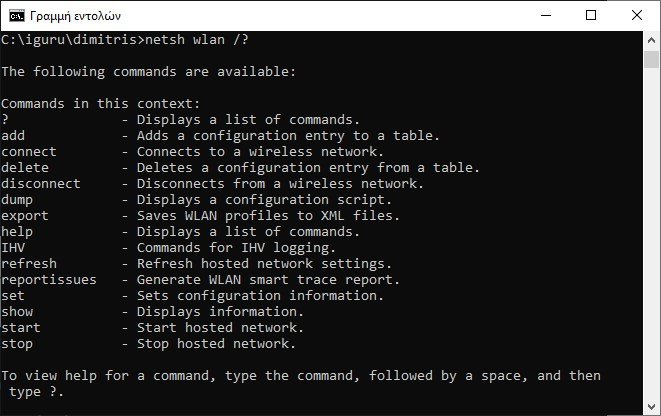
Μπορείτε να αναλύσετε ένα ακόμη επίπεδο για να βρείτε όλες τις υποεντολές σε αυτές τις εντολές:
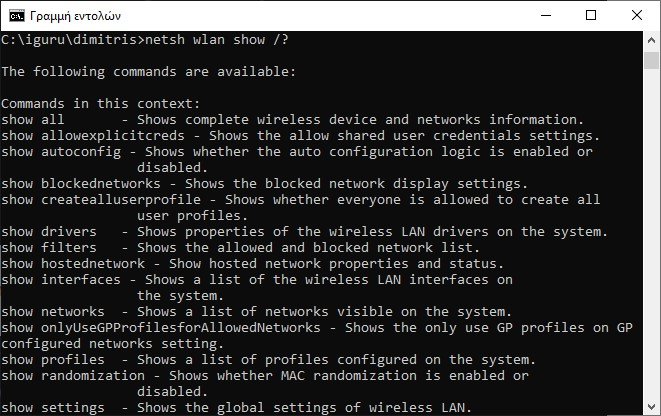
Έτσι, για παράδειγμα, μπορείτε να εκτελέσετε αυτήν την εντολή netsh wlan για να δείτε όλα τα προγράμματα οδήγησης ασύρματου δικτύου στο σύστημά σας και τις ιδιότητές τους:
netsh wlan show drivers
Το Network Shell είναι αρκετά περίπλοκο για να του αξίζει ένα ολόκληρο άρθρο. Απλώς ξέρετε ότι εάν θέλετε να αποκτήσετε γνώσεις και τεχνική με τη διαμόρφωση του δικτύου σας, πιθανότατα θα χρειαστεί να χρησιμοποιήσετε αυτό το βοηθητικό πρόγραμμα γραμμής εντολών και να εξερευνήσετε τις εντολές netsh για το Wi-Fi.
Εάν το Network Shell σας φάνηκε βαρύ να θέλετε να εξερευνήσετε βασικές εντολές coommand prompt για το σύστημά σας, δοκιμάστε αυτές τις βασικές εντολές cmd που κάθε χρήστης πρέπει να γνωρίζει .
Εντολές δικτύου και άλλες λύσεις δικτύωσης
Δεν εννοείται άνθρωπος της πληροφορικής που ασχολείται με δίκτυα να μην γνωρίζει τουλάχιστον τις παραπάνω εντολές command prompt.
Και γενικά όταν υπάρχει ένα πρόβλημα στο δίκτυο ή όταν θέλετε να ρυθμίσετε κάτι σε αυτό, μπορείτε να χρησιμοποιήσετε μια ποικιλία εντολών cmd για τη συλλογή πληροφοριών στο δίκτυό σας, στο Wi-Fi, αλλά και στο διαδίκτυο.



Γιατί δεν μπορώ να συνδεθώ στο ίντερνετ στα windows 10;Έχω προσπαθήσει πολλές φορες χωρίς αποτέλεσμα.Εχω dual boot με linux στο οποίο συνδεομαι αυτόματα.
https://www.facebook.com/groups/igurugr