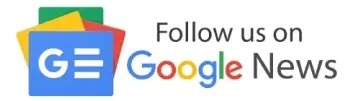VirtualBox: Με τις εξελίξεις στα λειτουργικά συστήματα και με όλο αυτό τον ντόρο περί καταπάτησης των προσωπικών δεδομένων, δεν είναι λίγοι αυτοί που σκέφτονται εναλλακτικές για να το αντιμετωπίσουν όλο αυτό. Μια λύση είναι να μην αναβαθμίσουμε σε Windows 10 ή στο επόμενο Mac OS X. Αλλά, για πόσο; Μια άλλη λύση είναι να δοκιμάσουμε εναλλακτικές open source, όπως κάποια διανομή Linux (υπάρχει πληθώρα), αλλά θα μπορώ να κάνω τα πάντα όπως τα έκανα στα Windows; Η απάντηση είναι και ναι κ όχι. Η δική μου απάντηση είναι, “όρεξη να ‘χεις να ψάχνεις!”
Τι πρέπει να προσέξει κάποιος;
Η ιδέα του να χρησιμοποιήσεις ένα νέο λειτουργικό μπορεί να μοιάζει συναρπαστική, αλλά η μετάβαση δεν είναι πάντα τόσο εύκολη όσο φαντάζει! Ευτυχώς υπάρχουν διανομές Linux που το γραφικό περιβάλλον “θυμίζει” λίγο Windows, έτσι οι πρωτάρηδες δεν θα τα βρουν σκούρα. Επίσης υπάρχει τρομερή διαδικτυακή υποστήριξη (υπάρχουν πολλά φόρουμ και στα Ελληνικά), οπότε μπορεί κάποιος να βρει άμεση λύση σε οποιοδήποτε πρόβλημα αντιμετωπίζει.
Τι είναι το VirtualBox;
Το VirtualBox, όπως λέει και το όνομα, είναι μια εικονική πλατφόρμα, μέσω της οποίας μπορούμε να τρέξουμε οποιοδήποτε λειτουργικό, χωρίς να χρειάζεται να κάνουμε διαμερίσματα τον δίσκο, να επιλέγουμε boot κτλ. Είναι ανεπτυγμένο από την Oracle και μπορείτε να το βρείτε εδώ δωρεάν. (Προαπαιτούμενο για τον οδηγό που θα ακολουθήσει).
Γιατί σε VirtualBox;
Γιατί μπορεί κανείς να το τρέχει παράλληλα με τα Windows (σε μια δεύτερη οθόνη για παράδειγμα, ή σαν να ανοίγει ένα πρόγραμμα μέσα στα Windows). Επίσης μπορεί κάποιος να το σβήσει πολύ απλά με 2 κλίκ χωρίς να πειράξει τον σκληρό του και χωρίς να χρειαστεί φορμάτ ο δίσκος. Γνώμη μου είναι επίσης πως, δεν πρέπει η μετάβαση να γίνεται ριζοσπαστικά, τι θέλω να πω, με τον ντόρο που έχει γίνει τα τελευταία χρόνια με τα προσωπικά δεδομένα, το πρώτο που λέει κάποιος είναι “fu*k windows, τα πετάω από το pc μου”. Αμ δε! Και αν τα βρεις σκούρα στην εναλλακτική; Ξανά φορμάτ και χάσιμο χρόνου;
Οπότε καλύτερα να τα τρέχεις μέσα από τα Windows για όσο διάστημα θες. Και αν δεις πως σου κάνουν και μπορείς χωρίς τα αγαπημένα μας “παράθυρα”, περνάς κ σε καθαρή εγκατάσταση Linux.
Ποια διανομή Linux θα χρησιμοποιήσουμε κ γιατί;
Θα χρησιμοποιήσουμε το Ubuntu.
- Γιατί έχει φιλικό περιβάλλον για την ομαλή μετάβαση από χρήστες Windows.
- Η έκδοση 15.04 είναι 9μηνης υποστήριξης, αυτό σημαίνει πως δεν πρόκειται να μας αφήσουν στα κρύα του λουτρού όσον αφορά ενημερώσεις ασφαλείας, εξέλιξης και εφαρμογές. Και με την μετέπειτα διανομή LTS θα έχουμε μακροχρόνια δωρεάν υποστήριξη.
- Υπάρχει μεγάλη υποστήριξη σε Ελληνικά φόρουμ.
Αρχίζοντας!
Όπως είπα και πιο πάνω, η εγκατάσταση του VirtualBox είναι προαπαιτούμενο, οπότε αρχίζω με δεδομένο πως είναι ήδη εγκατεστημένο στον υπολογιστή μας.
Η επόμενη κίνηση είναι να κατεβάσουμε το image file της διανομής Ubuntu 15.04.
Έκδοση 64bit [iso]
Έκδοση 32bit [iso]
Έκδοση 32bit [torrent]
Έκδοση 64bit [torrent]
Αφού κατεβάσουμε το εικονικό αρχείο (μέγεθος 1.1GB) και το αποθηκεύσουμε κάπου στον υπολογιστή μας, συνεχίζουμε ανοίγοντας το VirtualBox και πατάμε στο “New” πάνω αριστερά.
Έπειτα αφού πατήσουμε το “New” θα μας εμφανιστεί το παρακάτω.
Πατάμε “Next” σε όλες τις άλλες καρτέλες μέχρι να μας εμφανιστεί η παρακάτω.
Εδώ επιλέγουμε πόση μνήμη RAM θα επιτρέψουμε στο Virtual Machine να δεσμεύσει για το Ubuntu. Αν κατεβάσετε την έκδοση 32bit μην βάλετε πάνω από 4GB. Δεν θα την αναγνωρίσει. Αν κατεβάσετε την έκδοση 64bit μπορείτε να βάλετε μέχρι την κόκκινη σήμανση.
Συνεχίζουμε να πατάμε “Next” μέχρι να εμφανιστεί η παρακάτω εικόνα.
Εδώ πρέπει να ορίσουμε πόσο χώρο από τον δίσκο μας ορίζουμε στο VM. Αν και ο προτεινόμενος στο Ubuntu είναι 8GB, σας προτείνω να δώσετε τουλάχιστον 15GB.
Όταν τελειώσουμε και με αυτό θα μοιάζει έτσι η αρχική σελίδα του VM.
Αριστερά είναι η “έναρξη” για να ξεκινήσει το λειτουργικό και δεξιά τα χαρακτηριστικά που ορίσαμε, χώρος στον σκληρό, μνήμη RAM κτλ.
Για να ρυθμίσουμε μερικές παραμέτρους ακόμα, πάμε πάνω αριστερά στο “Settings”, δίπλα από το “New” που χρησιμοποιήσαμε πριν και το επιλέγουμε. Επιλέγουμε τις παρακάτω επιλογές όπως φαίνονται στις εικόνες.
Σε αυτό το βήμα επιλέγουμε το .iso που θα διαβάσει το VM ώστε να εγκαταστήσει το λειτουργικό. Στην περίπτωσή μας το .iso του Ubuntu που έχουμε αποθηκεύσει στον υπολογιστή μας.
Όταν όλα τα βήματα γίνουν σωστά και πατήσουμε “ΟΚ”, πάμε στην κεντρική σελίδα του VM πατάμε διπλό κλικ πάνω στο Ubuntu και το λειτουργικό αρχίζει την εικονική εγκατάσταση.
Την εγκατάσταση δεν θα την περιγράψω γιατί είναι τυπική διαδικασία. Ακολουθήστε απλά τις οδηγίες που σας εμφανίζονται με προσοχή!
Όταν όλα τελειώσουν, θα έχετε το παρακάτω αποτέλεσμα.
Το νέο λειτουργικό που κάναμε εγκατάσταση, θα μπορούμε να το τρέχουμε σαν ένα απλό πρόγραμμα μέσα από τα Windows (οποιαδήποτε έκδοση και αν χρησιμοποιούμε, η διαδικασία είναι η ίδια).
Αρχικά, δεν εμφανίζεται σε πλήρη οθόνη, για να γίνει αυτό θα πρέπει να κάνουμε εγκατάσταση συγκεκριμένους οδηγούς.
Μόλις γίνουν εγκατάσταση και κάνουμε επανεκκίνηση, το λειτουργικό θα ανοίξει σε πλήρη οθόνη. Μπορούμε να το μικρύνουμε χρησιμοποιώντας τις επιλογές κάτω κάτω (εμφανίζονται όταν περάσουμε το ποντίκι από πάνω).
Εδώ τελειώνει ο οδηγός με την εγκατάσταση του Ubuntu σε VM. Παρακάτω θα δούμε πως θα κάνουμε κάποιον φάκελο ή ολόκληρο σκληρό δίσκο κοινόχρηστο στα δύο λειτουργικά.
Κοινή χρήση φακέλων/δίσκων.
Για να κάνουμε κοινή χρήση ενός δίσκου πχ. Πρέπει να κάνουμε τις παρακάτω επιλογές. Πάλι μέσα από την επιλογή “Settings”.
Εγώ στο παράδειγμα επέλεξα ολόκληρη τη μονάδα D:\ για να την μοιραστώ στο Ubuntu. Το όνομα της οποίας είναι D_DRIVE.
Αφού το επιλέξουμε αυτό από τις ρυθμίσεις του VM στα Windows, τρέχουμε το Ubuntu και ανοίγουμε το τερματικό (terminal). Αυτό που πρέπει να κάνουμε τώρα είναι να “μοντάρουμε”, δηλαδή να κάνουμε το λειτουργικό μας να αναγνωρίσει τον κοινόχρηστο δίσκο. Αυτό θα γίνει πολύ απλά μέσω του τερματικού, δίνοντας τις παρακάτω εντολές:
sudo mkdir /media/"ΟΝΟΜΑ_ΔΙΣΚΟΥ_Ή_ΦΑΚΕΛΟΥ"/
sudo mount -t vboxsf "ΟΝΟΜΑ_ΔΙΣΚΟΥ_Ή_ΦΑΚΕΛΟΥ" /media/"ΟΝΟΜΑ_ΔΙΣΚΟΥ_Ή_ΦΑΚΕΛΟΥ"/
Μόλις εκτελεστούν οι εντολές, μπορείτε να ανατρέξετε στην τοποθεσία “media” και να δείτε το περιεχόμενο του φακέλου ή του δίσκου που μοιραστήκατε.
‘Οπως θα δείτε στην εικόνα παρακάτω μπορούμε να δούμε τα περιεχόμενα του δίσκου και στα δύο λειτουργικά!
Για οποιανδήποτε απορία, μπορείτε να ρωτάτε σχολιάζοντας κάτω από την δημοσίευση στο Facebook.