Εάν είστε χρήστης των Windows, πιθανότατα έχετε ακούσει για το εργαλείο Event Viewer ή αλλιώς στα Ελληνικά Πρόγραμμα Προβολής Συμβάντων. Ας το δούμε λίγο πιο αναλυτικά.
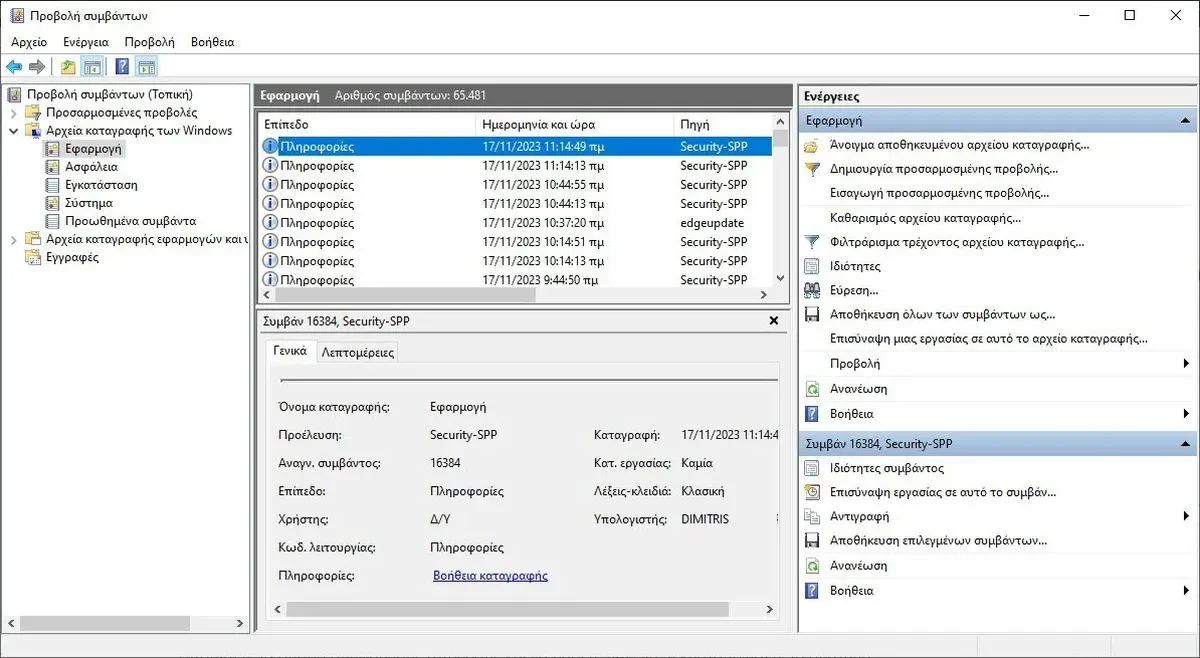
Τι είναι το πρόγραμμα προβολής συμβάντων
Το Windows Event Viewer είναι ένα εγγενές βοηθητικό πρόγραμμα για την παρακολούθηση των συμβάντων στα Windows.
Καταγράφει και αποθηκεύει λεπτομερείς πληροφορίες σχετικά με διάφορα περιστατικά, όπως σφάλματα συστήματος, προειδοποιήσεις, σφάλματα εφαρμογής και ένα ευρύ φάσμα πρόσθετων μηνυμάτων και πληροφοριών που δημιουργούνται από πόρους των Windows, αλλά και από εφαρμογές τρίτων κατασκευαστών που εκτελούνται στον υπολογιστή σας.
Μπορείτε να το σκεφτείτε ως ένα αρχείο καταγραφής που διατηρεί ο υπολογιστής σας, καταγράφοντας όλα τα είδη των σφαλμάτων που συμβαίνουν σε αυτόν. Όταν τα πράγματα δεν λειτουργούν όπως θα έπρεπε, μπορείτε να ελέγξετε το αρχείο καταγραφής για να καταλάβετε τι πήγε στραβά.
Πως να ανοίξετε το πρόγραμμα προβολής συμβάντων
Υπάρχουν διάφοροί τρόποι για να αποκτήσετε πρόσβαση στο Event Viewer, αλλά θα αρκεστούμε σε ένα από αυτούς για να εστιάσουμε περισσότερο στην χρήση του.
Για να ανοίξει το παράθυρο του Event Viewer πατήστε μία φορά το πλήκτρο των Windows και κάντε απλά αναζήτηση τις λέξεις:
- Αν έχετε Ελληνικά Windows: Προβολή συμβάντων
- Αν έχετε Αγγλικά Windows: Event Viewer
Κάντε κλικ στο αποτέλεσμα της αναζήτησης και θα ανοίξει το παράθυρο της Προβολής Συμβάντων. Ας δούμε μερικές εργασίες που μπορείτε να κάνετε με το Event Viewer.
Προβολή συμβάντων συστήματος
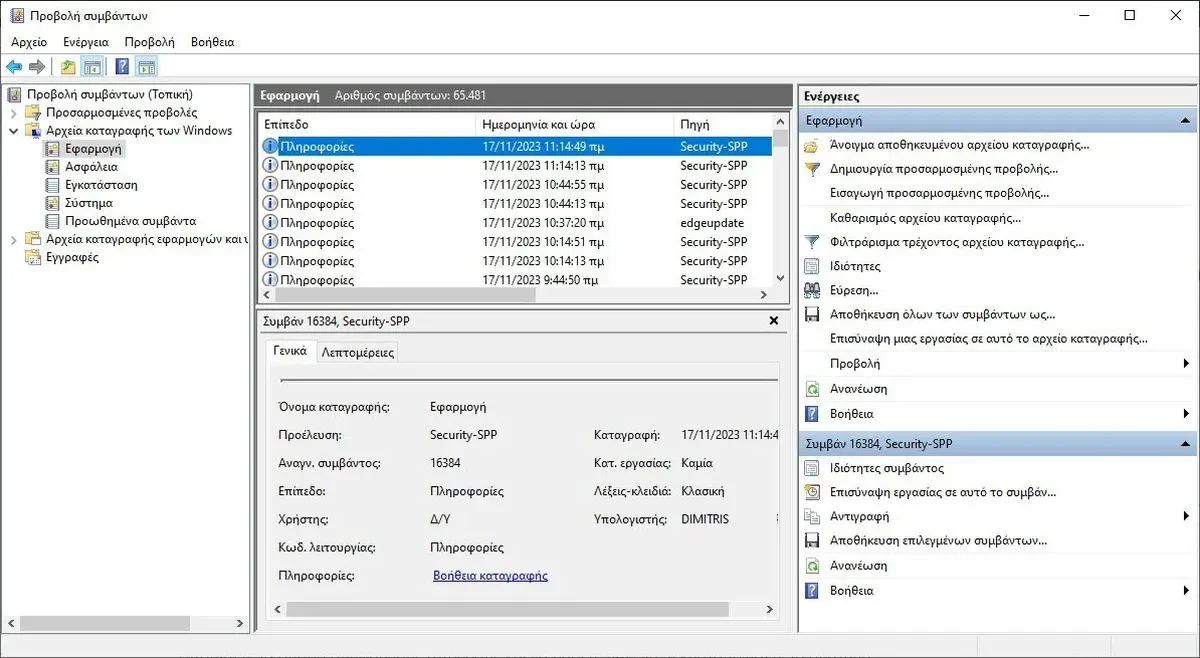
Μία από τις κύριες λειτουργίες του Event Viewer, όπως υποδηλώνει το όνομα, είναι να παρέχει έναν τρόπο προβολής όλων των συμβάντων που δημιουργούνται από τα Windows και άλλες εφαρμογές στον υπολογιστή σας.
Ως βοηθητικό πρόγραμμα, συλλέγει και καταγράφει συμβάντα σε πραγματικό χρόνο, πράγμα που σημαίνει ότι μπορείτε να προβάλετε τόσο τα τωρινά όσο και προηγούμενα συμβάντα που δημιουργούνται στον υπολογιστή σας.
Ενώ θα βρείτε διαφορετικές κατηγορίες συμβάντων στην Προβολή συμβάντων των Windows, τρεις είναι αυτές που θα κάνετε συχνές επισκέψεις όταν χρησιμοποιείτε αυτό το εργαλείο. Όλα βρίσκονται κάτω από το φάκελο “Αρχεία καταγραφής των Windows”.
Εφαρμογή: Καταγράφει συμβάντα που σχετίζονται με εφαρμογές λογισμικού που είναι εγκατεστημένες στον υπολογιστή σας. Παραδείγματα περιλαμβάνουν σφάλματα εφαρμογών, εγκατάσταση ή απεγκατάσταση εφαρμογών, ενημερώσεις εφαρμογών κ.λπ.
Ασφάλεια: Καταγράφει συμβάντα σχετικά με ενέργειες που σχετίζονται με την ασφάλεια που πραγματοποιούνται στον υπολογιστή, όπως προσπάθειες σύνδεσης, αλλαγές σε λογαριασμούς ή προνόμια χρηστών, αλλαγές ασφάλειας δικτύου κ.λπ.
Εγκατάσταση: Καταγράφει συμβάντα που αφορούν ότι εγκαθίσταται στον υπολογιστή σα. Ακόμα και τα updates των Windows. Εδώ μπορείτε να δείτε αν εγκαταστάθηκε μία συγκεκριμένη έκδοση Update των Windows.
Σύστημα: Περιλαμβάνει συμβάντα που σχετίζονται με τα Windows και τα στοιχεία του, όπως σφάλματα συστήματος, προειδοποιήσεις και ειδοποιήσεις που σχετίζονται με συσκευές υλικού, προγράμματα οδήγησης και υπηρεσίες συστήματος.
Διάγνωση Προβλημάτων
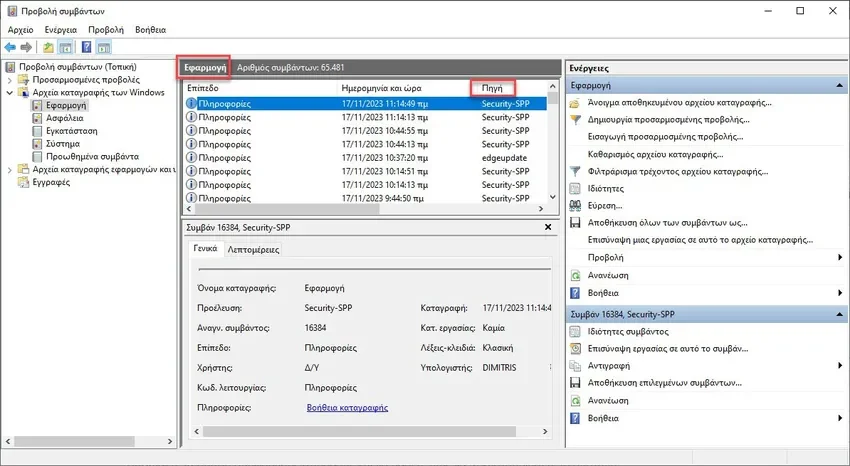
Όπως αναφέρθηκε προηγουμένως, το Event Viewer λειτουργεί και ως εργαλείο για τη διάγνωση προβλημάτων στον υπολογιστή σας.
Για παράδειγμα, η λίστα στη στήλη “Εφαρμογή > Πηγή” είναι μια χρήσιμη ένδειξη της προέλευσης ενός συμβάντος σφάλματος. Μπορεί να είναι ένα στοιχείο συστήματος ή μια εφαρμογή.
Παρακολούθηση απόδοσης
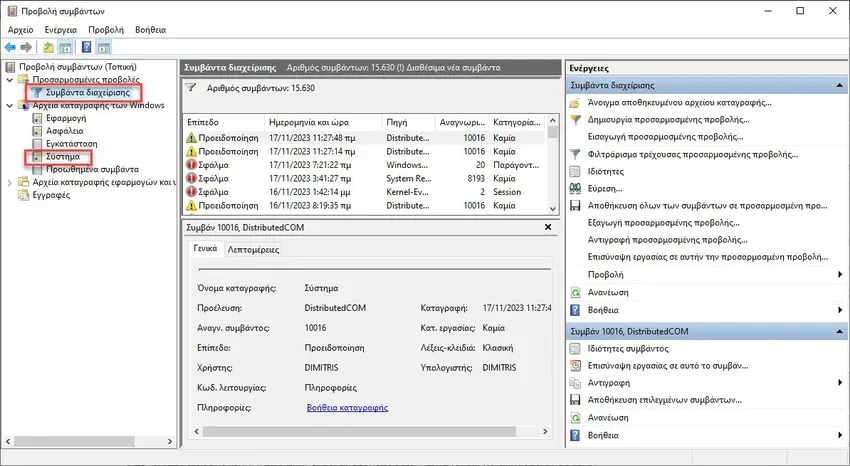
Πέρα από εργαλεία όπως η Διαχείριση εργασιών, μπορείτε επίσης να χρησιμοποιήσετε την Προβολή συμβάντων για να λάβετε πληροφορίες σχετικά με την υγεία του υπολογιστή σας .
Μπορεί να παρέχει σημαντικές πληροφορίες για συμβάντα του συστήματος, όπως η χρήση της CPU και η δραστηριότητα του δίσκου, και θα μπορείτε να χρησιμοποιήσετε αυτές τις πληροφορίες για να εντοπίσετε τα σημεία συμφόρησης απόδοσης και να μάθετε πώς να βελτιστοποιήσετε το σύστημά σας για καλύτερη απόδοση.
Επιπλέον, μπορείτε να λάβετε πληροφορίες σχετικά με τις μετρήσεις που σχετίζονται με την απόδοση του συστήματος, είτε στα “Συμβάντα Διαχείρισης”, είτε στο “Σύστημα”. Παρακολουθήστε τα αρχεία καταγραφής συμβάντων που σχετίζονται με τη CPU ή τη μνήμη RAM σας.
Παρακολούθηση χρήσης υπολογιστή
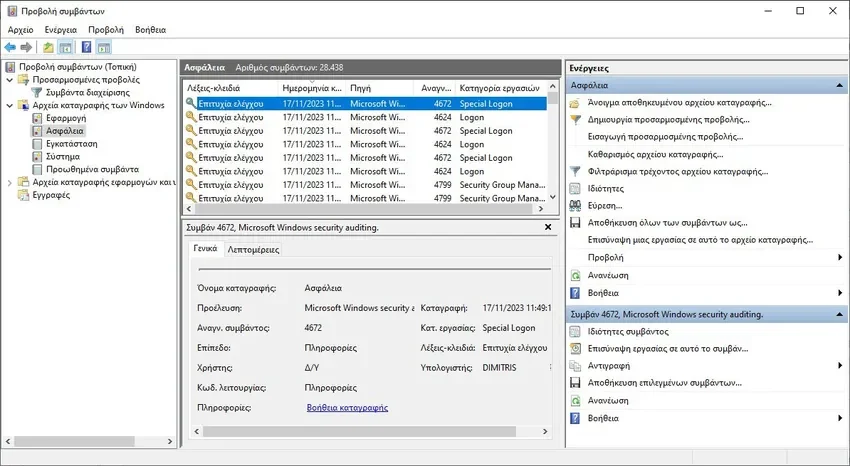
Το Event Viewer μπορεί επίσης να χρησιμοποιηθεί για την παρακολούθηση της χρήσης του υπολογιστή παρακολουθώντας συμβάντα συστήματος που σχετίζονται με συνδέσεις χρηστών, αποσυνδέσεις και άλλες δραστηριότητες χρήστη. Αξιοποιήστε το για την παρακολούθηση της συμπεριφοράς των χρηστών και τον εντοπισμό πιθανών απειλών ασφαλείας.
Για παράδειγμα, μπορείτε να μάθετε εάν κάποιος άλλος έχει συνδεθεί στον υπολογιστή σας ελέγχοντας τα αρχεία καταγραφής στην καρτέλα “Ασφάλεια”. Ομοίως, μπορείτε να ελέγξετε το ιστορικό εκκίνησης και τερματισμού λειτουργίας του υπολογιστή σας με αυτές τις πληροφορίες.
Μπορείτε επίσης να δείτε την χρήση του εκτυπωτή σας μέσα από την προβολή συμβάντων και από το PrintService.
Προβολή και εξαγωγή αρχείων καταγραφής σφαλμάτων
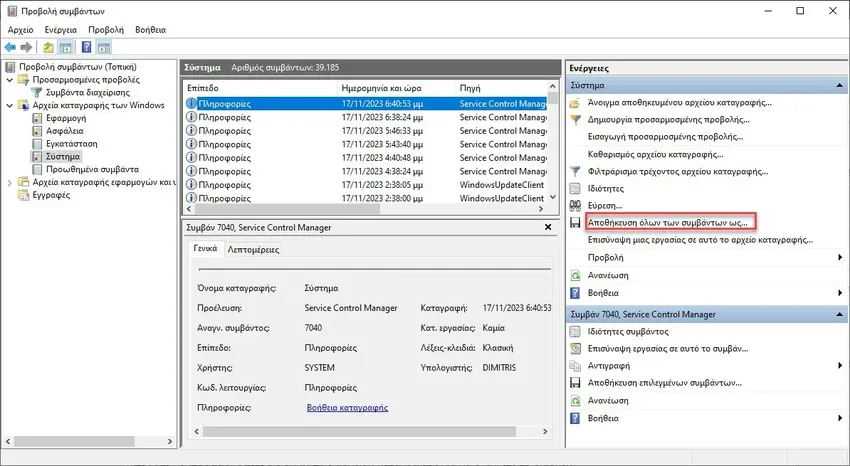
Μία από τις άλλες δημοφιλείς χρήσεις του Event Viewer είναι η προβολή και η εξαγωγή λεπτομερών αρχείων καταγραφής σφαλμάτων. Είτε είστε τακτικός χρήστης, είτε διαχειριστής, είτε μέλος ενός τμήματος IT, θα βρείτε τα αποθηκευμένα αρχεία καταγραφής χρήσιμα για τον εντοπισμό της αιτίας των σφαλμάτων του συστήματος.
Για να εξαγάγετε αρχεία καταγραφής σφαλμάτων, κρατήστε πατημένο το Ctrl, επιλέξτε όσα συμβάντα θέλετε , κάντε δεξί κλικ επάνω τους και μετά επιλέξτε το “Αποθήκευση επιλεγμένων Συμβάντων”.
Εναλλακτικά, στα δεξιά, επιλέξτε “Αποθήκευση όλων των συμβάντων ως … ” για να αποθηκεύσετε όλα τα αρχεία καταγραφής σε μια ομάδα.
Πόσο μεγάλο ιστορικό μπορείτε να έχετε

Όλα αυτά εξαρτώνται από το μέγεθος του αρχείου καταγραφής συμβάντων και τις προεπιλεγμένες ρυθμίσεις για το αρχείο καταγραφής.
Από προεπιλογή, το πρόγραμμα προβολής συμβάντων όταν γεμίσει αντικαθιστά τα παλιά συμβάντα με να τα νέα. Μπορείτε όμως, αν θέλετε, να προσαρμόσετε τις ρυθμίσεις αρχείου καταγραφής για να ελέγξετε το μέγεθος του ιστορικού αποθήκευσης συμβάντων.
Για να το κάνετε αυτό, κάντε δεξί κλικ σε οποιαδήποτε κατηγορία καταγραφής και επιλέξτε “Ιδιότητες”. Στη συνέχεια, αλλάξτε την επιλογή “Μέγιστο μέγεθος καταγραφής”.





