Η αντιγραφή και η μετακίνηση αρχείων στα Windows 10 έχει αλλάξει. Η αλλαγή είναι λεπτή αλλά εξαιρετικά χρήσιμη. Θα το παρατηρήσετε όταν αντιγράφετε ένα αρχείο ή ένα φάκελο με το ίδιο όνομα σε έναν νέο προορισμό.
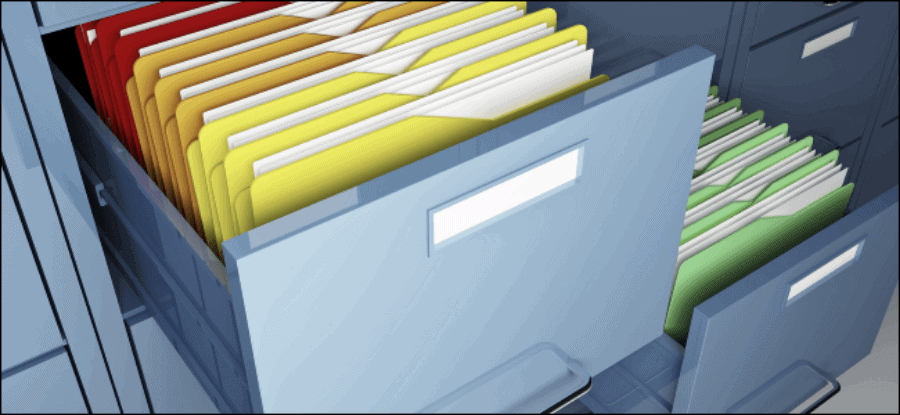
Όταν μετακινείτε ένα αρχείο σε μια τοποθεσία όπου υπάρχει ήδη ένα άλλο αρχείο με το ίδιο όνομα και επέκταση, τα Windows 10 θα σας ρωτήσουν εάν θέλετε να αντικαταστήσετε το αρχείο του προορισμού ή να το διατηρήσετε. Εάν επιλέξετε να το διατηρήσετε, το μεταφερόμενο αρχείο δεν θα μετακινηθεί.
Η προσπάθεια να κάνετε το ίδιο για έναν φάκελο θα αποφέρει διαφορετικά αποτελέσματα, εάν τα περιεχόμενα του φακέλου είναι διαφορετικά αλλά τα ονόματα είναι ίδια.
Συγχώνευση φακέλων στα Windows 10
Τα Windows 10 μπορούν να συγχωνεύσουν αυτόματα τα περιεχόμενα δύο φακέλων που έχουν το ίδιο όνομα όταν κάνετε επικόλληση ενός φακέλου σε μία νέα θέση. Πάμε να δούμε αναλυτικότερα τι ακριβώς συμβαίνει.
1. Εντοπίστε τους δύο φακέλους που θέλετε να συγχωνεύσετε. Εάν δεν έχουν το ίδιο όνομα, μετονομάστε τους έτσι ώστε τα ονόματα να είναι ίδια.
2. Επιλέξτε έναν από τους δύο φακέλους και πατήστε Ctrl + C ή εναλλακτικά κάντε δεξί κλικ και πατήστε “Αντιγραφή”.
3. Μεταβείτε στη θέση του δεύτερου φακέλου.
4. Πατήστε τη συντόμευση πληκτρολογίου Ctrl + V ή εναλλακτικά κάντε δεξί κλικ και πατήστε την εντολή “Επικόλληση”.
Θα δείτε μία προτροπή που θα σας λέει ότι σε αυτήν την θέση προορισμού υπάρχει ήδη ένας φάκελος με το ίδιο όνομα. Και θα σας ρωτάει αν θέλετε να συγχωνευτούν οι δύο φάκελοι. Πείτε Ναι για να γίνει η συγχώνευση.
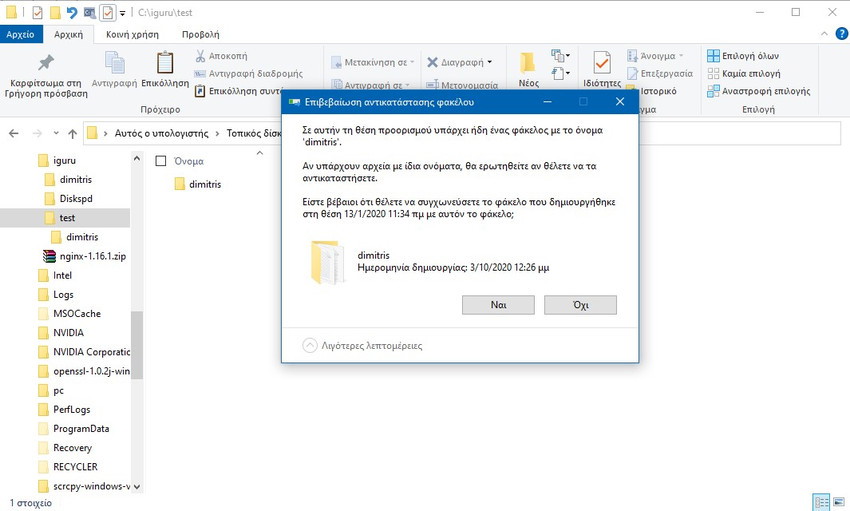
Οι δύο φάκελοι συγχωνεύονται αυτόματα. Ο τελικός φάκελος που βρίσκεται στην θέση προορισμού θα έχει αρχεία και από τους δύο φακέλους. Δηλαδή οι δύο αρχικοί φάκελοι θα έχουν συγχωνευτεί στο δεύτερο και τελικό φάκελο. Και επειδή χρησιμοποιήσατε τις εντολές Αντιγραφή – Επικόλληση ο αρχικός φάκελος έχει παραμείνει στην θέση του αυτούσιος.
Αν δείτε μια προτροπή που σας λέει ότι ο φάκελος προορισμού έχει αρχεία με το ίδιο όνομα, μπορείτε να τα αντικαταστήσετε ή να τα παραλείψετε. Και στις δύο περιπτώσεις, τα περιεχόμενα του πρώτου φακέλου θα συγχωνευτούν με το δεύτερο.
Αντικαταστήστε ένα φάκελο στα Windows 10
Τα Windows παλαιότερα αντικαθιστούσαν όλο το φάκελο προορισμού, όταν αντέγραφαν ένα φάκελο σε ένα προορισμό που είχε ήδη ένα φάκελο με το ίδιο όνομα. Τώρα απλά συγχωνεύουν τους φακέλους από προεπιλογή. Αν όμως θέλετε να αντικαταστήσετε ένα φάκελο, ακολουθήστε αυτά τα βήματα.
1. Εντοπίστε το φάκελο που θέλετε να αντικαταστήσετε .
2. Επιλέξτε το και πατήστε το πλήκτρο Διαγραφή στο πληκτρολόγιο για να διαγράψετε το φάκελο.
3. Μόλις διαγραφεί ο φάκελος, μπορείτε να αντιγράψετε και να επικολλήσετε ένα άλλο φάκελο στην θέση του με το ίδιο όνομα.
Η λειτουργία αντικατάστασης έχει καταργηθεί, οπότε ο μόνος τρόπος για να αντικαταστήσετε έναν φάκελο είναι να διαγράψετε τον παλιό ή να το μετονομάσετε σε κάτι άλλο.
Συμπέρασμα
Είναι ενοχλητικό το ότι η δυνατότητα αντικατάστασης έχει αφαιρεθεί, αλλά η νέα μέθοδος συγχώνευσης για τη μετακίνηση φακέλων έρχεται με ένα μικρό πλεονέκτημα. Δεν θα αντικαταστήσετε κατά λάθος ή δεν θα διαγράψετε αρχεία. Όταν αντικαθίστανται αρχεία ή φάκελοι, η ανάκτησή τους είναι σχεδόν αδύνατη. Η συγχώνευση μπορεί να οδηγήσει σε μεγαλύτερο φάκελο, αλλά δεν θα χάσετε τα αρχεία σας, εκτός εάν διαγράψετε με μη αυτόματο τρόπο έναν φάκελο. Ακόμα και σε αυτήν την περίπτωση, μπορείτε κανονικά να το ανακτήσετε από τον κάδο ανακύκλωσης.



