Αν έχετε έναν παλιό router, μην τον πετάξετε. Χρησιμοποιήστε τον για να έχετε σε όλο το σπίτι σας ένα πολύ καλό Wi-Fi σήμα.

Παλαιότερα σας είχαμε προτείνει διαφόρους τρόπους για να χρησιμοποιήσετε το παλιό σας δρομολογητή (modem – router). Ένας από αυτός ήταν να τον χρησιμοποιήσετε σαν repeater (επαναλήπτη) στο υπάρχον οικιακό δίκτυό σας. Ας το αναλύσουμε λίγο περισσότερο.
Όλοι γνωρίζουμε ότι το σήμα Wi-Fi δεν μπορεί να καλύψει 100% όλες τις γωνίες ενός σπιτιού. Ειδικά όταν το σπίτι είναι μεγάλο. Η λύση σε αυτό το φαινόμενο δίνεται με την προσθήκη μίας επέκτασης Wi-Fi, δηλαδή μέσω μίας συσκευής repeater.
Αυτή την συσκευή είτε θα την αγοράσετε από τα καταστήματα είτε θα χρησιμοποιήσετε κάποιον παλιό δρομολογητή που κάθεται κάπου στην ντουλάπα σας. Η δεύτερη λύση θα σας εξοικονομήσει φυσικά μερικά ευρώ και θα προσφέρει καλύτερη απόδοση και από ένα repeater Wi-Fi.
Table of Contents
Ποιο είναι το όφελος από τη σύνδεση δύο δρομολογητών;
Αν και η προσθήκη και η ρύθμιση ενός επαναλήπτη Wi-Fi της αγοράς είναι συνήθως πιο εύκολη, τα αποτελέσματα από την προσθήκη ενός άλλου router μιλούν από μόνα τους.
Από πλευράς απόδοσης, η προσθήκη ενός άλλου δρομολογητή σε έναν υπάρχοντα, είναι καλύτερη από οποιαδήποτε επέκταση Wi-Fi, καθώς είναι συνδεδεμένη μέσω σύνδεσης Ethernet.

Ενώ οι repeater Wi-Fi λαμβάνουν πακέτα από τον δρομολογητή σας και τα αναμεταδίδουν σε ένα σήμα που μπορούν να χρησιμοποιήσουν οι συσκευές σας, η απόδοση του Wi-Fi σήματος ενός δεύτερου router που συνδέεται ενσύρματα με το πρώτο router είναι απαράμιλλη.
Και πέρα του ότι βελτιώνετε το Wi-Fi σήμα σε όλο το σπίτι, επιπρόσθετα πραγματοποιείτε μία οικολογική ανακύκλωση χρησιμοποιώντας την παλιά σας συσκευή, αντί να την πετάξετε στα σκουπίδια. Οικολογικά σκεπτόμενοι, θυμηθείτε ότι έτσι δεν αγοράζετε επιπρόσθετες ηλεκτρονικές συσκευές.
Απαιτούμενα εξαρτήματα και εργαλεία
Για να ολοκληρώσετε αυτήν την εγκατάσταση, θα χρειαστείτε μερικά εξαρτήματα και πρόσβαση σε μερικά πράγματα. Λογικά έχετε τα περισσότερα από αυτά τα πράγματα στην οικία σας. Ειδικότερα τώρα, που οι μεγάλες αστικές περιοχές γυρνάνε όλες σε οπτική ίνα και οι πάροχοι σας παραδίδουν ένα νέο δρομολογητή με είσοδο οπτική ίνας. Έτσι ο παλιός σας που συνδέεται μόνο μέσω χαλκού παραμένει στα αζήτητα.
Τα εξαρτήματα που χρειάζεστε είναι:
- Ένας κύριος δρομολογητής
- Ένας δεύτερος δρομολογητής
- Ένα Καλώδιο Ethernet (στο μήκος που επιθυμείτε)
- Πρόσβαση σε υπολογιστή
- Σύνδεση στο Internet
Τα καλώδια Ethernet είναι αποτελεσματικά μόνο μέχρι μια ορισμένη απόσταση (περίπου 100 μέτρα) και μπορούν να παρέχουν μόνο μέχρι ορισμένες ταχύτητες. Αυτό εξαρτάται από το μήκος του καλωδίου Ethernet και τον τύπο του καλωδίου, που στην αγορά κυμαίνεται από Cat 5 έως Cat 8.
Πρόσβαση στον κύριο δρομολογητή σας
Γενικότερα τον κύριο δρομολογητή δεν τον πειράζουμε ποτέ. Είναι ρυθμισμένος από τον πάροχο σας να συνδέεται στο δίκτυό τους μέσω κάποιου κωδικού και να σας παρέχει πρόσβαση στο διαδίκτυο. Κρατάμε σταθερότητα σε αυτή την σύνδεση και ότι πειράξουμε θα είναι μετά από αυτήν.
Θα χρειαστεί όμως να μπείτε στη σελίδα ρυθμίσεων του κύριου δρομολογητή σας, περισσότερο για αν αντλήσετε πληροφορίες. Θα πρέπει καταρχήν να έχετε τα απαραίτητα στοιχεία για να φτάσετε μέχρι τις ρυθμίσεις του, τα οποία είναι η διεύθυνση ΙΡ του, το όνομα και ο κωδικός σύνδεσης.

Υποθετικά έχετε συνδέσει καλωδιακά τον υπολογιστή σας σε μία θύρα ethernet του κύριου δρομολογητή σας. Όποτε ανοίξτε ένα browser (οποιοδήποτε) και εισαγάγετε τη διεύθυνση IP του κύριου δρομολογητή σας στη γραμμή διευθύνσεων του προγράμματος περιήγησής σας και πατήστε Enter.
Αν δεν είστε σίγουροι ποια είναι η διεύθυνση IP του δρομολογητή σας συμβουλευτείτε το manual του ή αν δεν έχετε κάτι τέτοιο κάντε μία αναζήτηση στο διαδίκτυο. Συνήθως η διεύθυνση ΙΡ είναι η default από τον κατασκευαστή του μηχανήματος και είναι του τύπου 192.168.ΧΧΧ.ΧΧΧ (όπου ΧΧΧ ένα νούμερο από το 1 έως το 254).
Εναλλακτικά, αφού θεωρητικά είστε ήδη συνδεδεμένος με τον κύριο δρομολογητή σας θα μπορούσατε να βρείτε τη διεύθυνση IP του δρομολογητή σας στα Windows 10 κάπως έτσι:
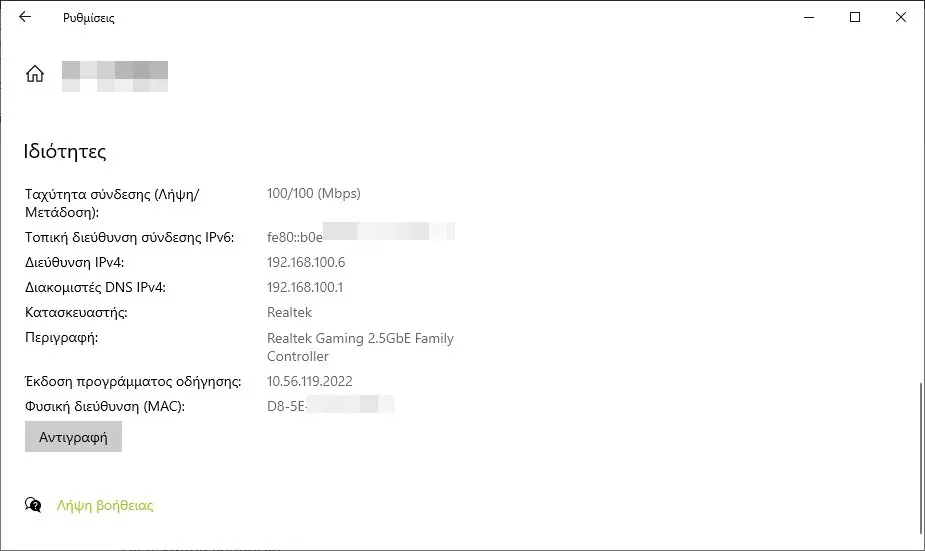
- Στην γραμμή αναζήτησης της Έναρξης γράψτε “Κατάσταση δικτύου” (ή στα αγγλικά Network Status) και επιλέξτε την καλύτερη αντιστοίχιση.
- Στη συνέχεια, εντοπίστε το σημείου που λέει “Είστε συνδεδεμένοι στο internet” και πατήστε το κουμπί “Ιδιότητες”.
- Κάντε κύλιση προς τα κάτω και εντοπίστε το “Διακομιστές DNS IPv4 ” (Προεπιλεγμένη πύλη) και δίπλα της θα βρείτε τη διεύθυνση IP του δρομολογητή σας. Στην περίπτωσή μας είναι η 192.168.100.1
Εκτός από την εύρεση της ΙΡ του κύριου δρομολογητή σας , θα πρέπει να έχετε στα χέρια σας το όνομα και τον κωδικό πρόσβασης σε αυτό. Αυτά συνήθως γράφονται στο ταμπελάκι που υπάρχει στη κάτω μεριά του router σας. Αν όμως κάποιος θα έχει αλλάξει (συνήθως ο πάροχος), θα πρέπει να τα έχετε κάπου γραμμένα.
Πληροφορίες από τον πρωτεύοντα δρομολογητή
Για να λειτουργεί ο δευτερεύων δρομολογητής σας ως επέκταση, πρέπει να γνωρίζετε και ίσως και να ρυθμίσετε μερικά πράγματα στον κύριο δρομολογητή σας.
Αφού εισέλθετε στο μενού του κύριου δρομολογητή, κάντε κλικ στο υπομενού DHCP Server (ή Διακομιστής DHCP ή κάτι αντίστοιχο). Θεωρητικά θα πρέπει να είναι ενεργοποιημένο που σημαίνει ότι του έχετε πει να μοιράζει εσωτερικές IPs σε κάθε συσκευή που συνδέεται επάνω του.
Οι ΙΡ αυτές θα είναι του τύπου 192.168.ΧΧΧ.ΧΧΧ, και στην δική μας περίπτωση είναι 192.168.100.ΧΧΧ. Ο λόγος που μόνο μία συσκευή μοιράζει εσωτερικές IPs είναι για να έχει ποτέ το εσωτερικό σας δίκτυο δύο συσκευές με την ίδια εσωτερική ΙΡ.
Εκεί στις ρυθμίσεις του DHCP Server προσέξτε την εμβέλεια των εσωτερικών IP που του έχετε πει να μοιράζει. Αν το router έχει την ΙΡ 192.168.1.1 προσέξτε να έχει ρυθμιστεί να μοιράζει από την 192.168.1.2 έως την 192.168.1.254 (το ανώτερο που μπορεί να πάρει). Να μην έχει δηλαδή περιορισμό εύρους.
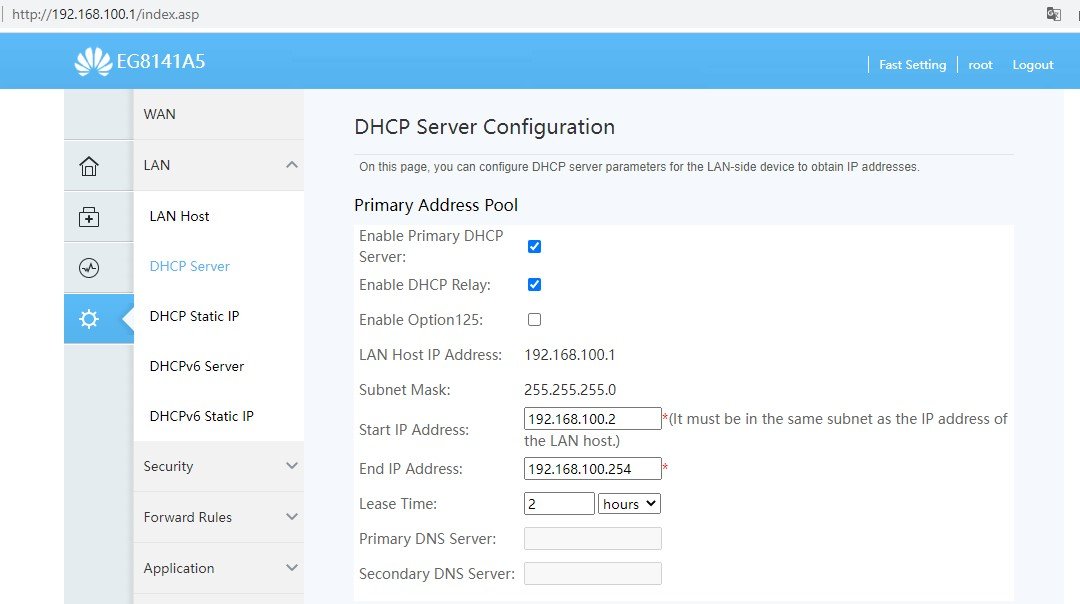
Και επίσης σημειώστε το Subnet Mask (θα χρειαστεί αργότερα) και αν κάπου αναφέρει οποιοδήποτε περιορισμό για το αριθμό των συσκευών που μπορούν να συνδεθούν φροντίστε να είναι ο μέγιστος.
Στο δικό μας το παράδειγμα το κύριο router είναι ΙΡ 192.168.100.1 και μοιράζει από την 192.168.100.2 έως την 192.168.100.254. Το SubNet Mask είναι 255.255.255.0.
Τέλος, κοιτάξτε ποιες IPs έχει ήδη μοιράσει, βρείτε μία ελεύθερη (σε εμάς ελεύθερη είναι η 192.168.100.100) και σημειώστε την κάπου.
Σύνδεση δευτερεύοντος δρομολογητή
Ολοκληρώνοντας με τα παραπάνω την εργασία σας στον κύριο δρομολογητή αποσυνδέστε το ethernet καλώδιο του υπολογιστή σας από αυτό και συνδέστε το στο δεύτερο δρομολογητή.
Θεωρητικά και για να μην τρέχετε από την μία άκρη του σπιτιού σας στην άλλη, οι δύο δρομολογητές είναι προς το παρόν δίπλα – δίπλα. Αργότερα, μόλις τελειώσει όλη η διαδικασία, με ένα μακρύ καλώδιο ethernet μπορείτε να τοποθετήσετε τον δεύτερο δρομολογητή όπου θέλετε μέσα στο σπίτι σας.
Συνδέοντας το ένα άκρο ενός καλωδίου Ethernet στον υπολογιστή σας και το άλλο στο δευτερεύον δρομολογητή θα χαθεί η σύνδεση σας στο διαδίκτυο, αφού ο πάροχος του δεύτερου δρομολογητή δεν θα σας παρέχει πλέον προσβασιμότητα στο διαδίκτυο.
Θεωρητικά η κάρτα δικτύου του υπολογιστή σας θα δει την διαφορά και θα συνδεθεί στον δεύτερο δρομολογητή. Αν μάλιστα αυτός ο δρομολογητής δεν έχει πειραχτεί από τότε που τον δουλεύατε, τότε λογικά θα είναι ενεργοποιημένο το DHCP Server (όπως ακριβώς και στον πρώτο) και θα δώσει στο pc σας μία άλλη εσωτερική ΙΡ, αναλόγως των ρυθμίσεων που έχει.
Υπάρχει μία περίπτωση όλη αυτή η διαδικασία είτε να μην γίνει αυτόματα είτε να αργήσει πάρα πολύ, με συνέπεια να γράφετε την IP του δεύτερου router στο browser σας και αυτός να μην συνδέεται.
Σε τέτοια περίπτωση, κάντε μία επανεκκίνηση και του pc και του router και προσπαθήστε ξανά. Αν και πάλι δε δουλέψει ορίστε εσείς στην κάρτα δικτύου σας να μην παίρνει αυτόματα ΙΡ και πείτε της ποια είναι η ΙΡ και το SubNet Mask του δευτερεύοντος δρομολογητή σας.
Προσπαθήστε ξανά να συνδεθείτε με τον δεύτερο router μέσω του browser σας και θυμηθείτε ότι η διεύθυνσή είναι http:// και όχι https://.
Στο δικό μας παράδειγμα συνδεθήκαμε με τον δευτερεύοντα δρομολογητή, ένα D-Link μοντέλο DSL-2745, στην διεύθυνση 192.168.1.1.

Ρύθμιση δευτερεύοντος δρομολογητή
Στη συνέχεια, ακολουθώντας τα ίδια βήματα με τον κύριο δρομολογητή, εντοπίστε το σημείο που λέει DHCP Server στις ρυθμίσεις του δρομολογητή.
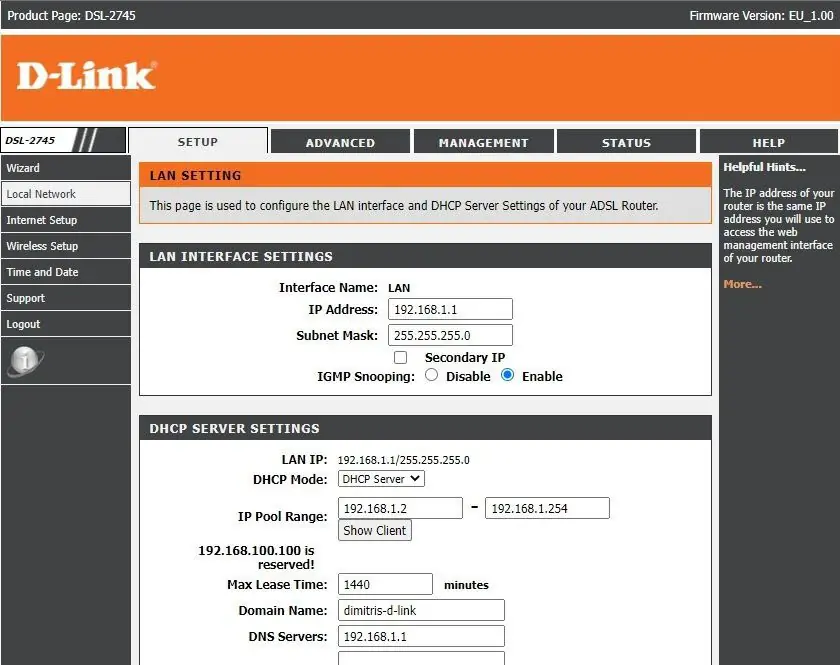
Αυτό πρέπει να είναι απενεργοποιημένο στον δευτερεύοντα δρομολογητή για να αποφευχθούν προβλήματα διεύθυνσης IP. Αν δεν είναι απλά απενεργοποιήστε το.

Αφού καταργήσετε την επιλογή του Διακομιστή DCHP στον δευτερεύοντα δρομολογητή σας, θα πρέπει να του αλλάξετε ΙΡ και να του δώσετε μία ΙΡ από τον πρώτο δρομολογητή (αυτή που σημειώσατε ως ελεύθερη πιο πάνω).
Εδώ συνδέστε με ένα καλώδιο ethernet τον πρώτο δρομολογητή με τον δεύτερο δρομολογητή. Δεν έχει σημασία σε ποια θύρα ethernet θα βάλετε τα βύσματα αλλά αν υπάρχουν θύρες που αναφέρονται ως 1Gbps προτιμήστε τις.
Αν στο δεύτερο δρομολογητή δείτε μία θύρα με το όνομα WAN ή σαν ADSL, μην συνδέσετε το καλώδιο ethernet σε αυτήν. Γενικότερα kai sta d;yo συνδέστε τα στις θύρες που αναγράφουν LAN.
Μετά, στο δεύτερο δρομολογητή, πηγαίνετε εκεί που λέει IP Address και δώστε του μία εσωτερική ΙΡ από τον πρώτο δρομολογητή (όποια ελεύθερη θέλετε) και φροντίστε το Subnet Mask να είναι το ίδιο με το SubNet Mask του πρώτου δρομολογητή.
Στην δική μας την περίπτωση δώσαμε στον δεύτερο δρομολογητή την ΙΡ 192.168.100.100, που την είχαμε σημειώσει πιο πάνω ως ελεύθερη, με Subnet Mask το 255.255.255.0
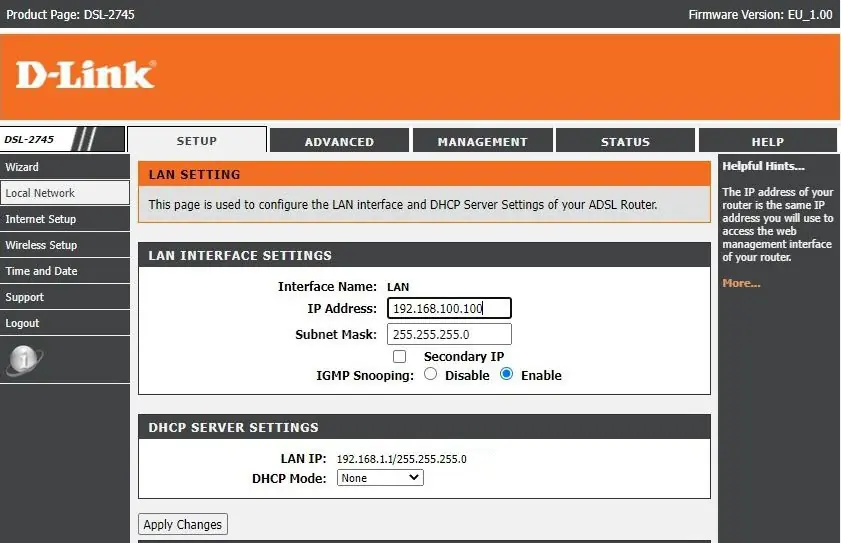
Εδώ θα χρειαστεί μία επανεκκίνηση του δεύτερου δρομολογητή. Για να ξανασυνδεθείτε μαζί του μετά την επανεκκίνηση θα πρέπει πλέον στο browser να ζητήσετε την νέα ΙΡ και όχι την παλιά, δηλαδή την 192.168.100.100 αντί της 192.168.1.1.
Για την σύνδεση στον δεύτερο δρομολογητή το όνομα και ο κωδικός παραμένουν τα ίδια, γιαυτό φροντίστε να τα θυμάστε και μην επαφίεστε στους αποθηκευμένους κωδικούς του browser σας, αφού άλλαξε η διεύθυνση και δεν θα σας προτείνει κάτι.
Η κατάσταση έως τώρα θα είναι κάπως έτσι:
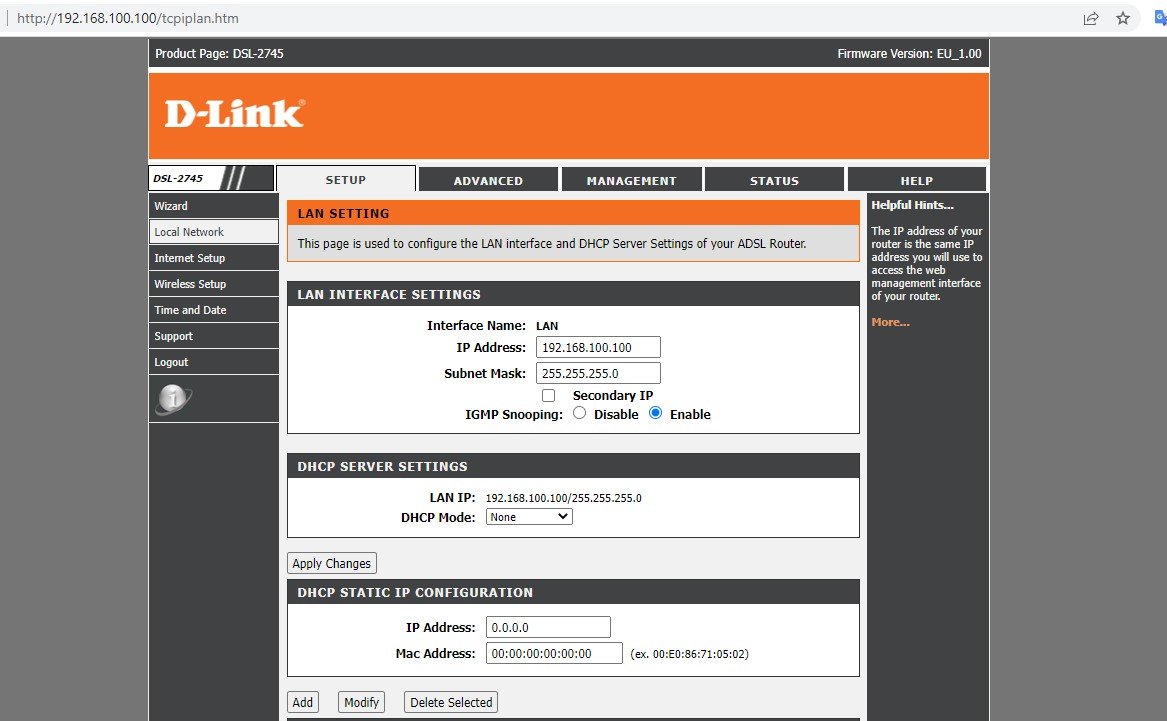
Προσέξτε την διαφορετική ΙΡ που υπάρχει πλέον στην γραμμή διευθύνσεων, στην τοπική IP Address, στην LAP IP.
Οι υπόλοιπες παρακάτω κινήσεις είναι προαιρετικές, αλλά παρόλα αυτά μπορείτε να διαγράψετε πλήρως την ρύθμιση που είχε φτιάξει ο πάροχος σας για να συνδέεστε μαζί του. Πριν το κάνετε πάρτε ένα screenshoot τις ρυθμίσεις αυτές για το αρχείο σας.

Τις υπόλοιπες ρυθμίσεις του δευτερεύοντος router ρυθμίστε τις όπως επιθυμείτε. Μπορείτε να ρυθμίσετε το ασύρματο Wi-Fi του δεύτερου router με άλλο όνομα (SSID) με άλλο κωδικό (σαν δεύτερο Wi-Fi δίκτυο ασφαλείας για τους επισκέπτες) και σε άλλη συχνότητα.
Το βασικό είναι να επιλέξετε διαφορετικό κανάλι εκπομπής από το πρωτεύων router.
Τελικές δοκιμές
Τώρα λογικά όπου και να συνδέσετε το καλώδιο ethernet του υπολογιστή σας θα πρέπει να έχετε Internet. Αν το συνδέσετε στο δευτερεύον δρομολογητή ο πρωτεύων θα δώσει στο pc σας την ίδια εσωτερική ΙΡ με παλιά αλλά θα φαίνεται ότι σας τροφοδοτεί από την ίδια θύρα που έχετε συνδέσει το δευτερεύον router.
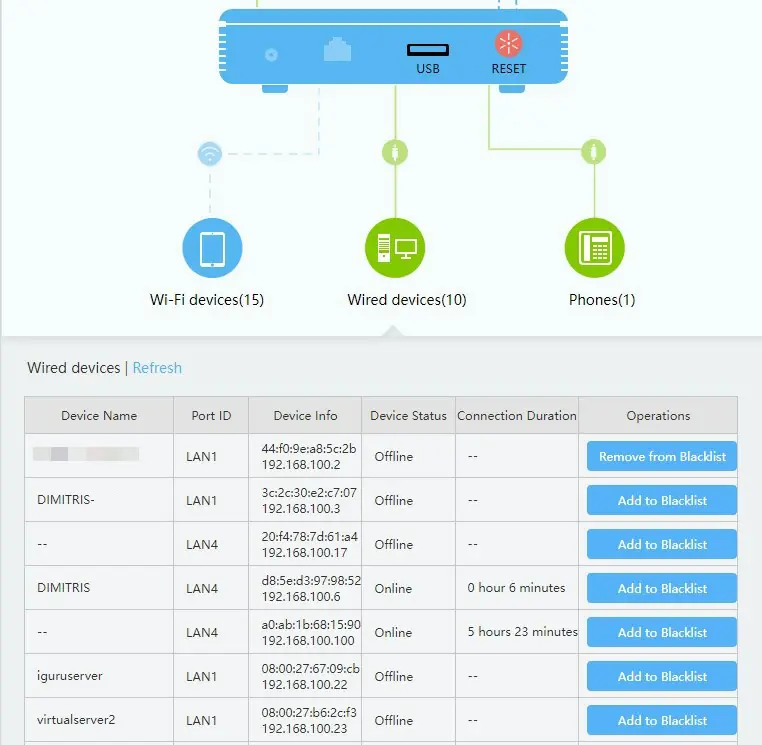
Και γενικά από τον υπολογιστή σας, όπως και να είναι καλωδιακά συνδεδεμένος, μπορείτε πλέον να μπείτε στις ρυθμίσεις και των δύο router βάζοντας τις αντίστοιχες εσωτερικές διευθύνσεις τους.
Αλλά και ασύρματα μπορείτε να συνδεθείτε και στους δύο δρομολογητές ως ξεχωριστές οντότητες, όπως π.χ. από ένα laptop.
Εάν ο δευτερεύων δρομολογητής δεν λειτουργεί, ελέγξτε ξανά τις ρυθμίσεις σας και εκτελέστε επανεκκίνηση του συστήματος. Μπορείτε να το κάνετε αυτό αποσυνδέοντας το ρεύμα από τις συσκευές για περίπου 30 δευτερόλεπτα.
Αν όλα πάνε καλά, μεταφέρετε τον δευτερεύον δρομολογητή σε ένα άλλο σημείο στο σπίτι σας, φροντίζοντας όμως να είναι καλωδιωμένος με τον πρωτεύων δρομολογητή.
Με αυτές τις ρυθμίσεις όταν είναι πλήρως λειτουργικοί και οι δύο δρομολογητές, και εκπέμπουν σήμα Wi-Fi, θα έχετε ασύρματο internet ακόμα και στις πιο δύσκολες γωνίες του σπιτιού σας.



Καλησπέρα.. είχα μια τέτοια σύνδεση για 5 χρόνια.. έκανα το λάθος και πάτησα το reset στο router για να ρυθμίσω μία ασύρματη κάμερα .. μετά από αυτό το 2 router έχασε τις ρυθμίσεις που είχα κάνει και δέν μπορώ να θυμηθώ… ακολούθησα όλα τα βήματα που είπες πιό πάνω αλλα τίποτα πάλι.. Εχω σύνδεση NOVA και 3 ολόιδια router μάρκας ZYXEL της NOVA.. Μπορείς να με βοηθήσεις με κάποιο τρόπο ;;.. η κάμερα προστατεύει τον χώρο μου σε μία επικίνδυνη περιοχή. Αν μπορείς να κάνεις κάτι στείλε μήνυμα.. έχω προσπαθήσει τα πάντα και απο την NOVA μου είπαν πως δέν έχουν αλλάξει καμία ρύθμιση.. η διακοπή έγινε πρίν 6 μέρες.. σε ευχαριστώ
Καλησπέρα και σας ευχαριστούμε πολύ. Το κύριο router του οτε είναι στο ισόγειο και το σπίτι είναι τριώροφη κατοικία με εσωτερικό δίκτυο ethernet και τηλεφώνου. Όταν σεταριστούν όπως είπατε τα δύο router, είναι δυνατό το δεύτερο router να συνδεθεί σε μία θύρα ethernet στον δεύτερο όροφο και να εκπέμπει σήμα wifi ;
Ναι είναι! Αυτή είναι και η βασική σκέψη του άρθρου μας. Αν το δεύτερο router έχει δυνατότητα εκπομπής wifi τότε μπορεί να εκπέμπει ένα δευτερεύον σήμα, όμοιο με το 1ο ή και διαφορετικό (άλλο ssid με άλλο password). Προσοχή στην πτώση του σήματος λόγω μήκους καλωδίων και λόγω κακής επαφής στα RJ45 βύσματα.
Αν και καθυστερημένα… Ευχαριστώ πολύ! :)
Καλημέρα Κε Δημήτρη.
Να σας ενοχλήσω με μια (ίσως και χαζή) ερώτηση. (Είμαι 58 ετών, ανήκω σε παλαιότερη γενιά, άρα άσχετος)
Τα ΠΟΛΥ ΧΡΗΣΙΜΑ που αναφέρεται παραπάνω, έχουν εφαρμογή σε 50αρα γραμμή με ένα (παλιό) router που χρησιμοποιούσα σε 24αρα γραμμή;;;
Δλδ. το ερώτημά μου είναι αν τα router διαφέρουν αναλόγως της ταχύτητας Mbps ή μπορούν να συνεργαστούν μεταξύ τους, ανεξαρτήτως ταχύτητας Mbps;;;
Ευχαριστώ εκ των προτέρων !
Καλημέρα σας,
Δεν υπάρχει θέμα, συνεργάζονται μια χαρά, απλά κάθε router θα αποδίδει το max των δικών του δυνατοτήτων.
Μπράβο Δημήτρη. Μόλις το έκανα και διαπίστωσα ότι σε απόσταση 25 μέτρων (με καλώδιο 25 μέτρων) η απώλεια ήταν 0 (ΜΗΔΕΝ) !
Να ‘σαι καλά φίλε μου !
Ας μου επιτραπεί μόνο να συμπληρώσω κάτι που διαπίστωσα στο δικό μου δεύτερο router.
Δηλώνοντας ως 192.168.100.100 το δεύτερο, το router μου (ένα ZTE) δεν το δεχόταν.
Έτσι το έκανα 192.168.9.1 (που το δέχθηκε), απενεργοποίησα το DHCP, άλλαξα τα ονόματα το δικτύων 2,4G και 5G, χαμήλωσα την δύναμη εκπομπής και των δύο (για να μην έχω αγκαλιά τόση -τσάμπα- ακτινοβολία) και τέλος έκανα κρυφά και τα 2 (αφού τα δήλωσα πρώτα στο κινητό μου).
Για να μη τα πολυλογώ, έκανα τα εξής στάδια :
1 – DHCP Server : off
2 – LAN Ip address : 192.168.9.1
3 – subnet το άφησα ως είχε (255.255.255.0)
4 – DHCP start IP Address : 192.168.9.2
5 – DHCP end IP Address : 192.168.9.254
6 – ISP DNS το άφησα στο : off και
7 – Primary DNS : 192.168.9.1
8 – Δεν πείραξα τα secondary DNS (0.0.0.0)
9 – έκανα επανεκκίνηση στο δεύτερο router και στον υπολογιστή
10 – σύνδεσα με καλώδιο Cat-6 το LAN1 του πρώτου router και την πόρτα LAN1 του δεύτερου καιιιιι ΚΑΜΠΑΝΑ ΟΛΑ.
Γράφω το σχόλιο μόνο για έναν λόγο για να μην την πατήσει κι άλλος όπως την πάτησα εγώ ! Κάνοντας το στάδιο -2- ξεχνούσα O ΧΑΖΟΣ να αλλάξω και τα στάδια 4-5-7 κι έτσι ο υπολογιστής δεν έβλεπε το router. Και το ψυλλιάστηκα όταν έκανα ipconfig από τη γραμμή εντολών όπου στο default gateway δεν εμφάνιζε τίποτα.
Υγ. μου έμεινε μόνο μια απορία. Το DHCP Server του IPv6 το ΖΤΕ δεν με άφηνε να το απενεργοποιήσω και κατ’ επέκταση όταν σύνδεσα τα δύο routers, στο default gateway δεν μου εμφάνιζε IP 6. Μόνο IP.
Θεωρείς πως έκανα κάποια στραβή ; Πως θα έχω κάποιο πρόβλημα μελλοντικά ;
Και πάλι ευχαριστώντας ‘σε, αναμένω -αν μπορείς- κάποια γνώμη – απάντηση για την υστερόγραφη απορία μου
Καλησπέρα,
Χαίρομαι που τα κατάφερες.
Όσο αναφορά για το DHCP του δευτερεύοντος router, από την στιγμή που είναι στο off, δεν έχει σημασία τι range του έχεις δώσεις (DHCP start IP Address : 192.168.9.2
– DHCP end IP Address : 192.168.9.254) αλλά και τι default gateway ΙΡ έχει.
Ουσιαστικά το δεύτερο router λειτουργεί σαν απλά ένας υπολογιστής ΄ξ κινητό τηλέφωνο που μπορεί να μοιράζει ασύρματα την σύνδεση του.
Μπράβο και πάλι.
Καλησπέρα
Στο πρωτεύον router, η προεπιλογή καναλιού είναι αυτόματη by default.
Χρειάζεται να το αλλάξω αυτό για να έχει διαφορετικό κανάλι εκπομπής με το δευτερεύον;
Καλησπέρα,
Όχι απαραίτητα, αλλά θα ήταν καλύτερο να το κάνεις. Φαντάσου δυο ίδιες συχνότητες να εκπέμπουν μέσα στο σπίτι. Θα αλληλοκαλύπτει η μία την άλλη και έτσι και τα δύο σήματα δεν θα είναι full ενισχυμένα.
Όλα ωρα9 και καλά, αλλά όταν έχουμε 2 ίδια ρούτερ του ΟΤΕ για παράδειγμα και είναι με 192.168.1.1 και τα δύο, εκεί τι γίνεται; Στην αρχική σύνδεση του δεύτερου ρούτερ με καλώδιο πάνω στο πρώτο δεν θα υπάρχει εκ προοιμίου conflict; Θα μπορεί να τον δούμε να μπούμε στο μενού και να του δώσουμε μια άλλη διεύθυνση; Μετά τα άλλα είναι εύκολα. Δύο ίδια speedport entry2 λοιπόν. Για την περίπτωση αυτή είναι το ερώτημα.
Καταρχήν μόνο στο πρώτο router θα είναι ενεργοποιημένος ο dhcp server. Όταν το pc θα συνδεθεί καλωδιακά στο δεύτερο για να κάνει αλλαγές στις ρυθμίσεις του, απλά δεν θα έχεις συνδέσει καλωδιακά ακόμα το ένα router με το άλλο. Οπότε δεν θα έχει ακόμα κάποιο conflict. Μόλις δώσεις στο δεύτερο router μία άλλη ελεύθερη διεύθυνση του πρώτου router και του απενεργοποιήσεις το dhcp server, τότε μπορείς να καλωδιώσεις τα 2 router μεταξύ τους και τα πράγματα θα είναι πιο απλά.