Δείτε πώς συντάσσεται και πως μπορείτε να χρησιμοποιήσετε την εντολή γραμμής εργαλείων Powercfg στα Windows.
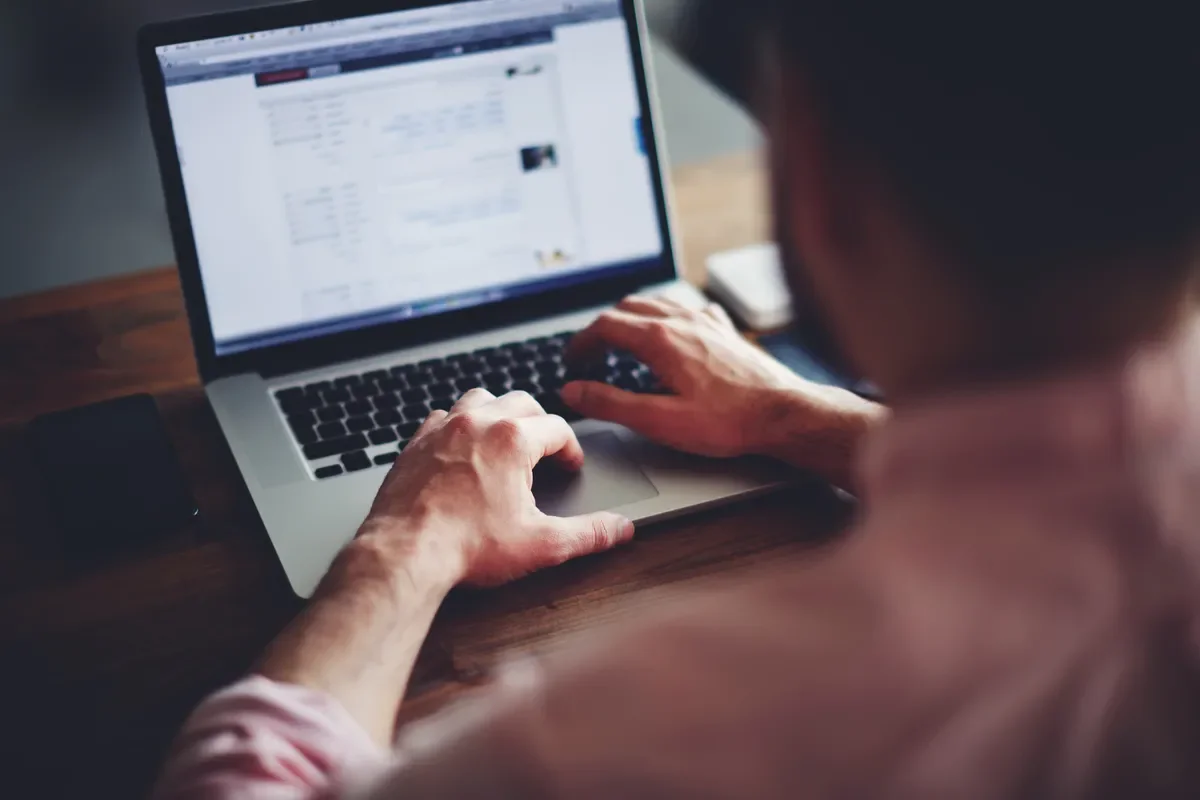
Τα Windows παρέχουν ένα ισχυρό εργαλείο γραμμής εντολών που ονομάζεται Powercfg που σας δίνει τον πλήρη έλεγχο των ρυθμίσεων διαχείρισης ενέργειας της συσκευής σας.
Σήμερα, θα σας καθοδηγήσουμε στα μυστικά της Powercfg, επισημαίνοντας βασικές παραμετροποιήσεις που μπορείτε να χρησιμοποιήσετε για να βελτιστοποιήσετε τις ρυθμίσεις ενέργειας στον υπολογιστή σας.
Table of Contents
Γιατί πρέπει να χρησιμοποιήσετε το Powercfg;
Η εντολή Powercfg παρέχει πρόσβαση σε προηγμένες ρυθμίσεις ενέργειας που δεν είναι διαθέσιμες στο τυπικό μενού ρυθμίσεων των Windows, επιτρέποντάς σας να βελτιστοποιήσετε την απόδοση του υπολογιστή σας.
Ένα από τα βασικά πλεονεκτήματα της χρήσης της Powercfg είναι ότι σας επιτρέπει να εξοικονομείτε ενέργεια και να παρατείνετε τη διάρκεια ζωής της μπαταρίας στον υπολογιστή σας, αν είστε σε laptop. Προσαρμόζοντας τις ρυθμίσεις ισχύος, μπορείτε να ελέγχετε πότε και πώς η συσκευή σας χρησιμοποιεί ενέργεια, γεγονός που μπορεί να μειώσει σημαντικά την κατανάλωση ενέργειας.
Ένα άλλο σημαντικό πλεονέκτημα της χρήσης της Powercfg είναι ότι μπορεί να βοηθήσει στον εντοπισμό περιφερειακών και εφαρμογών που απαιτούν ενέργεια που εξαντλούν τη διάρκεια ζωής της μπαταρίας ή καταναλώνουν υπερβολική ενέργεια. Παρέχει επίσης λεπτομερείς πληροφορίες σχετικά με τη χρήση ενέργειας της συσκευής σας και διαγιγνώσκει προβλήματα που επηρεάζουν την απόδοση.
H Powercfg μπορεί επίσης να σας βοηθήσει να δημιουργήσετε προσαρμοσμένα σχέδια παροχής ενέργειας. Αυτό σας επιτρέπει να προσαρμόσετε τις ρυθμίσεις ισχύος στις συγκεκριμένες ανάγκες και προτιμήσεις σας, όπως σχέδια εξοικονόμησης ενέργειας ή υψηλής απόδοσης. Αυτά τα προσαρμοσμένα σχέδια μπορούν να αποθηκευτούν και να χρησιμοποιηθούν σε πολλές συσκευές, εξοικονομώντας χρόνο και βελτιώνοντας την αποτελεσματικότητα.
Οι διαχειριστές συστήματος και οι επαγγελματίες πληροφορικής χρησιμοποιούν την Powercfg για τη διαχείριση των ρυθμίσεων ενέργειας σε πολλές συσκευές σε έναν οργανισμό, και μάλιστα από απόσταση. Αυτό διευκολύνει την αποτελεσματική λειτουργία των συσκευών και την εξοικονόμηση ενέργειας, οδηγώντας σε σημαντική εξοικονόμηση κόστους για τους οργανισμούς.
Βασικές εντολές Powercfg
Οι παράμετροι της εντολής Powercfg χρησιμοποιούνται για την εκτέλεση ενός ευρέος φάσματος εργασιών που σχετίζονται με τη διαχείριση ενέργειας σε συσκευές Windows. Για να ξεκινήσετε με τη βελτιστοποίηση ενέργειας στη συσκευή σας, δείτε ορισμένες συντάξεις της εντολής που μπορείτε να δοκιμάσετε:
1. Powercfg /batteryreport
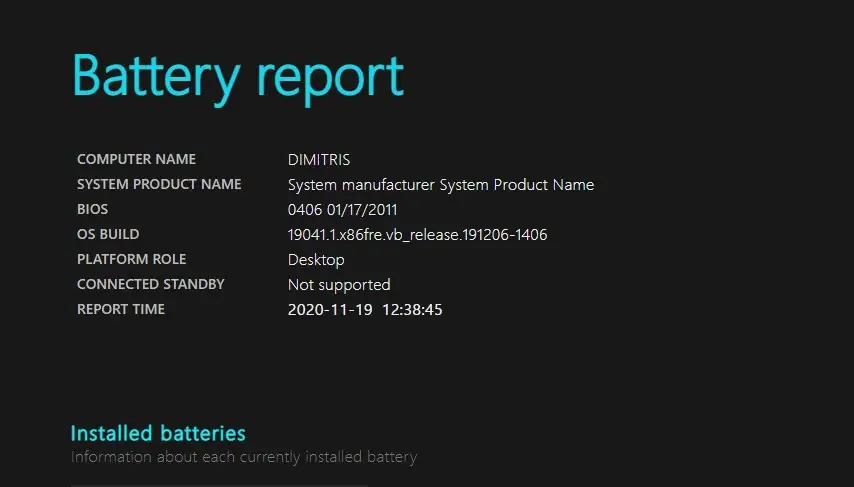
Αυτή η εντολή δημιουργεί μια λεπτομερή αναφορά σχετικά με την κατάσταση της μπαταρίας της συσκευής σας, το ιστορικό χρήσης και την εκτίμηση της διάρκειας ζωής της μπαταρίας.
Ως εκ τούτου, μπορεί να σας βοηθήσει να εντοπίσετε τυχόν προβλήματα με τις ρυθμίσεις μπαταρίας ή τροφοδοσίας που επηρεάζουν την απόδοση.
2. Powercfg /energy
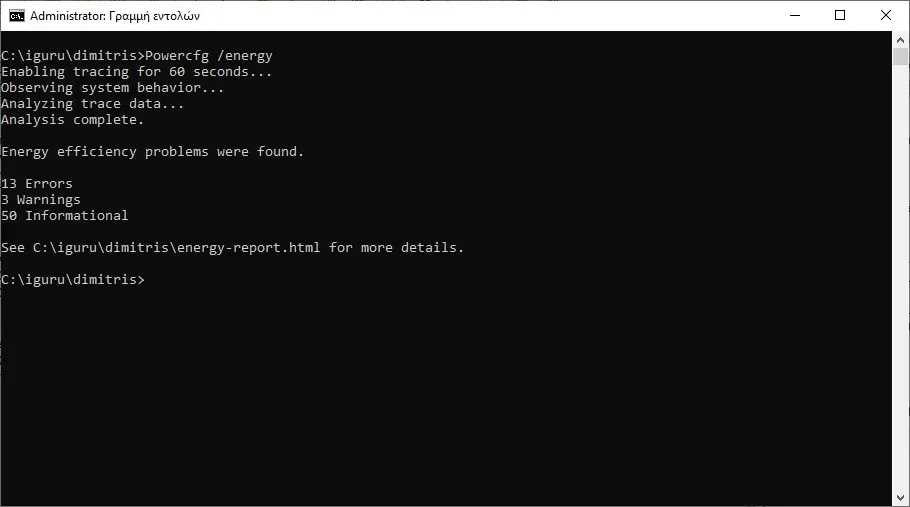
Η εντολή ενέργειας εκτελεί μια διαγνωστική δοκιμή στη συσκευή σας και δημιουργεί μια αναφορά που παρέχει λεπτομερείς πληροφορίες σχετικά με την ενεργειακή απόδοση και την κατανάλωση ενέργειας.
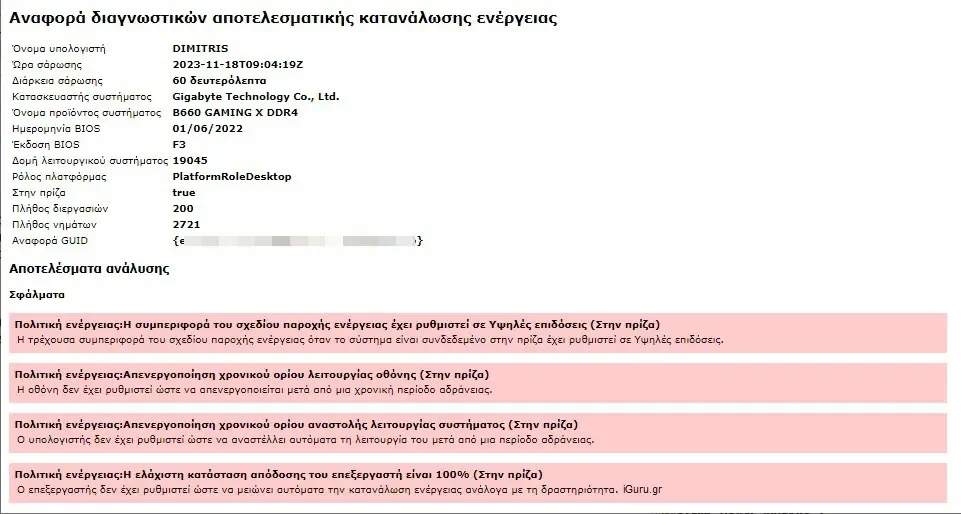
Έτσι μπορείτε να αναγνωρίσετε συσκευές ή εφαρμογές που απαιτούν πολύ ενέργεια και κατ’επέκταση που επηρεάζουν τη διάρκεια ζωής ή την απόδοση της μπαταρίας.
3. Powercfg /hibernate
Η αδρανοποίηση είναι μια λειτουργία εξοικονόμησης ενέργειας που αποθηκεύει την τρέχουσα κατάσταση του υπολογιστή σας στον σκληρό δίσκο και στη συνέχεια απενεργοποιεί τον υπολογιστή σας.
Σε αντίθεση με την κατάσταση αναστολής λειτουργίας, η οποία διατηρεί την κατάσταση του υπολογιστή στη μνήμη RAM, η ενεργοποίηση της αδρανοποίησης μπορεί να σας βοηθήσει να εξοικονομήσετε ενέργεια και να παρατείνετε τη διάρκεια ζωής της μπαταρίας της συσκευής σας.
Η εντολή powercfg.exe /hibernate on ενεργοποιεί τη δυνατότητα αδρανοποίησης στη συσκευή σας.
4. Powercfg /query
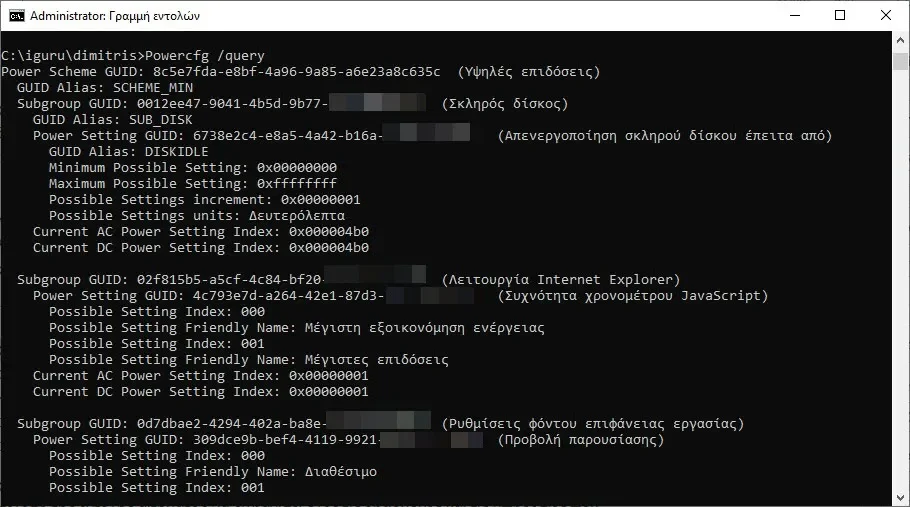
Χρησιμοποιώντας την εντολή Powercfg-query, θα μπορείτε να αναγνωρίζετε εύκολα όλες τις συσκευές που είναι συνδεδεμένες στον υπολογιστή σας και την κατάσταση ισχύος τους.
Αυτές οι πληροφορίες μπορούν να σας βοηθήσουν να αναγνωρίσετε συσκευές που καταναλώνουν υπερβολική ενέργεια ή εξαντλούν τη διάρκεια ζωής της μπαταρίας.
5. Powercfg /requests
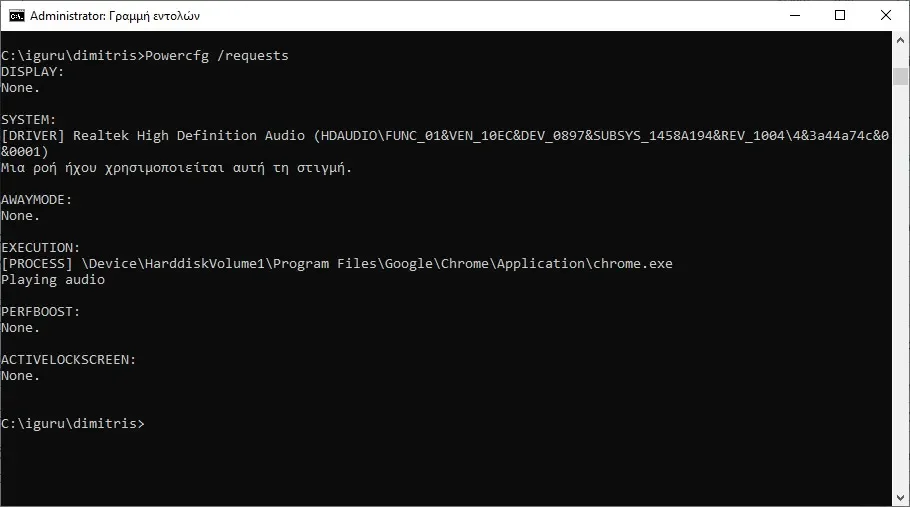
Η εκτέλεση της εντολής αιτήματος θα εμφανίσει όλες τις εφαρμογές και τις υπηρεσίες που εμποδίζουν τη συσκευή σας να εισέλθει σε κατάσταση αναστολής λειτουργίας.
Αυτό θα σας βοηθήσει να εντοπίσετε εφαρμογές ή υπηρεσίες που προκαλούν τη συσκευή σας να χρησιμοποιεί υπερβολική ισχύ ή να εξαντλεί τη διάρκεια ζωής της μπαταρίας.
Αφού εξοικειωθείτε με αυτές τις βασικές εντολές, μπορείτε να προχωρήσετε σε πιο προηγμένες εντολές Powercfg για να προσαρμόσετε τα σχέδια παροχής ενέργειας και να ρυθμίσετε τις ρυθμίσεις τροφοδοσίας στη συσκευή σας.
Δημιουργία προσαρμοσμένων σχεδίων ενέργειας
Η δημιουργία προσαρμοσμένων σχεδίων παροχής ενέργειας είναι ένας πολύ καλός τρόπος για να προσαρμόσετε τις ρυθμίσεις ενέργειας στη συσκευή σας στις συγκεκριμένες ανάγκες και προτιμήσεις σας. Δείτε πώς μπορείτε να δημιουργήσετε ένα προσαρμοσμένο σχέδιο παροχής ενέργειας χρησιμοποιώντας το Powercfg.
Αρχικά, ανοίξτε ένα παράθυρο γραμμής εντολών ως διαχειριστής και πληκτρολογήστε powercfg /list για να εμφανίσετε όλα τα διαθέσιμα σχέδια παροχής ενέργειας στον υπολογιστή σας.
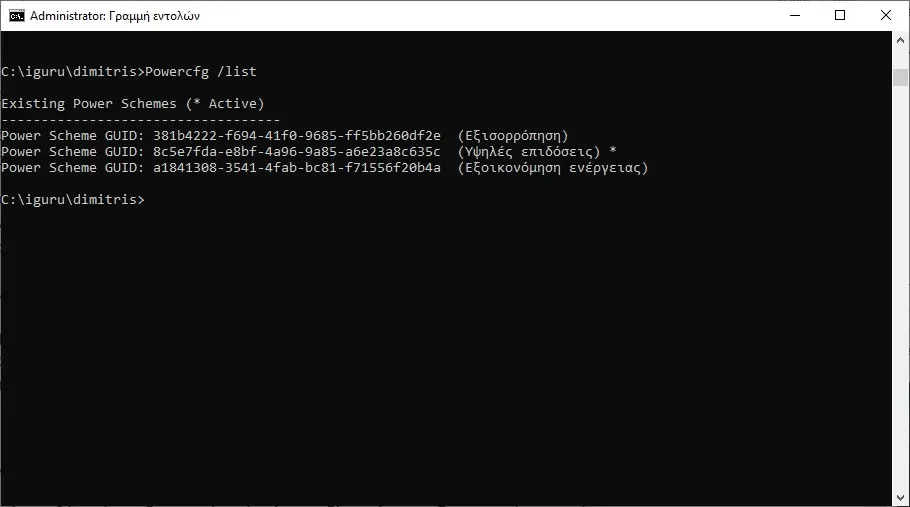
Το επόμενο βήμα είναι να δημιουργήσετε ένα νέο σχήμα με βάση ένα υπάρχον. Ουσιαστικά πρώτα θα δημιουργήσετε ένα ίδιο σχήμα με ένα υπάρχον και μετά θα το μετονομάσετε.
Για την δημιουργία ενός ίδιου σχήματος πληκτρολογήστε powercfg /duplicatescheme <GUID_υπάρχοντος σχεδίου>. Αντικαταστήστε το “GUID_υπάρχοντος σχεδίου” με το όνομα GUID του σχεδίου παροχής ενέργειας που θα κάνετε αντιγραφή.
Για παράδειγμα, σε εμάς εάν θέλετε να αντιγράψετε ένα σχέδιο παροχής ενέργειας ίδιο με το “Εξισορρόπηση” (Balanced plan) , θα πληκτρολογήσετε: powercfg /duplicatescheme 381b4222-f694-41f0-9685-ff5bb260df2e.
Θυμηθείτε ότι μπορείτε να βρείτε το GUID στη λίστα των σχεδίων παροχής ενέργειας που αποκτήσατε χρησιμοποιώντας το powercfg /list.
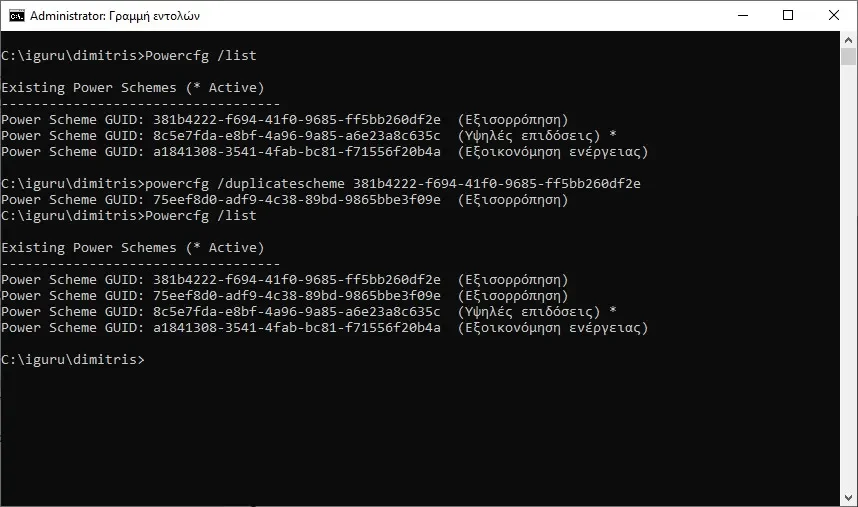
Το επόμενο βήμα είναι η μετονομασία ενός υπάρχοντος σχεδίου ενέργειας. Για να το κάνετε αυτό, πληκτρολογήστε powercfg /changename <GUID_υπάρχοντος σχεδίου> <όνομα νέου σχεδίου>. Αντικαταστήστε το “GUID_υπάρχοντος σχεδίου” με το όνομα του σχεδίου παροχής ενέργειας που αντικαθιστάτε.
Για παράδειγμα, εάν θέλετε να μετονομάσετε το σχέδιο παροχής ενέργειας που μόλις φτιάξατε “Εξισορρόπηση” και να το ονομάσετε Σχέδιο Ενέργειας A , θα πληκτρολογήσετε: powercfg /changename 75eef8d0-adf9-4c38-89bd-9865bbe3f09e "Σχέδιο Ενέργειας Α".
Για να επιβεβαιώσετε εάν η αλλαγή ήταν επιτυχής, μπορείτε να εκτελέσετε ξανά την εντολή powercfg /list.
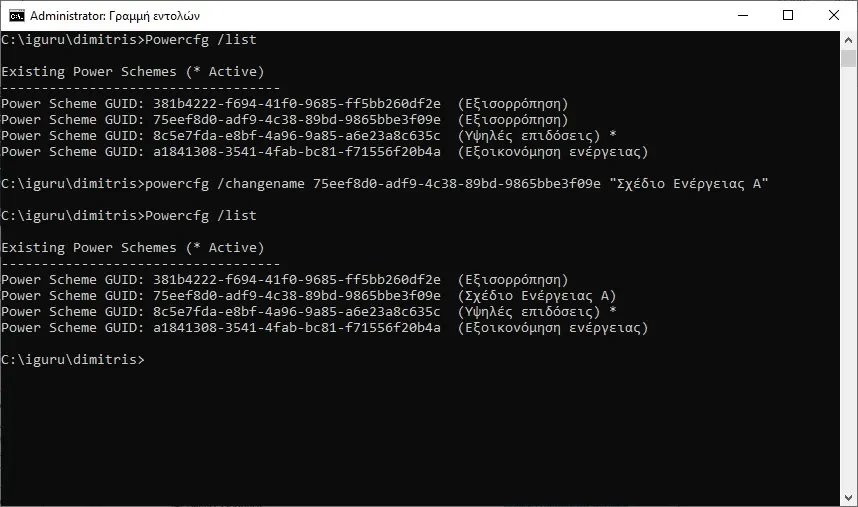
Μπορείτε να δείτε την αλλαγή και από τον Πίνακα Ελέγχου:
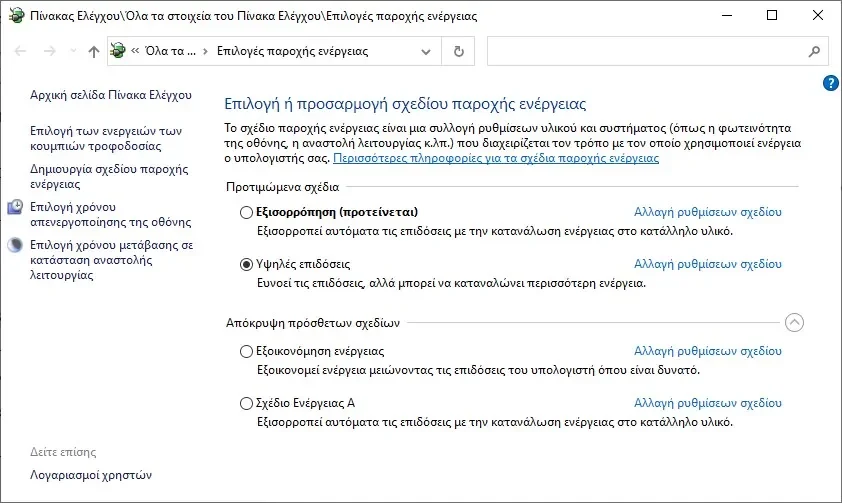
Τροποποίηση προσαρμοσμένων σχεδίων ενέργειας
Τώρα που δημιουργήσατε ένα νέο σχέδιο παροχής ενέργειας, το επόμενο βήμα είναι να τροποποιήσετε τις ρυθμίσεις του. Το Powercfg παρέχει πολλές προσαρμογές, συμπεριλαμβανομένων standby-timeout-ac, disk-timeout-ac και hibernate-timeout-dc.
Για παράδειγμα, για να αλλάξετε το χρονικό όριο λήξης του υπολογιστή σας, χρησιμοποιήστε την εντολή: powercfg /change monitor-timeout-ac 15
Ότι αλλαγές κάνετε αφορούν το επιλεγμένο σχήμα (αυτό με τον αστερίσκο), οπότε φροντίστε πρώτα να το επιλέξετε ως το τρέχον σχέδιο ενέργειας. Για να το κάνετε αυτό, πληκτρολογήστε powercfg /setactive <GUID_SCHEME> στη γραμμή εντολών.
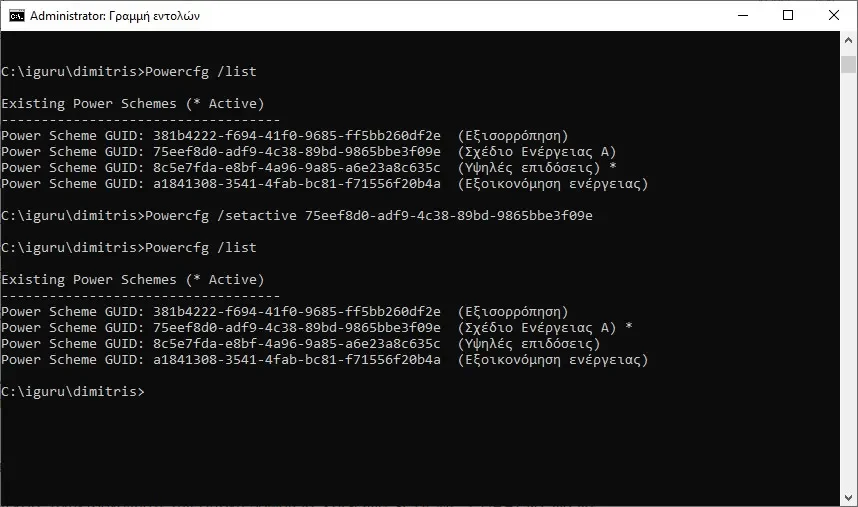
Θυμηθείτε να αντικαταστήσετε το <GUID_SCHEME> με το GUID του νέου σας σχεδίου παροχής ενέργειας.
Τώρα κάντε μία αναζήτηση των δυνατοτήτων της εντολής powercfg /change πληκτρολογώντας powercfg /change ?
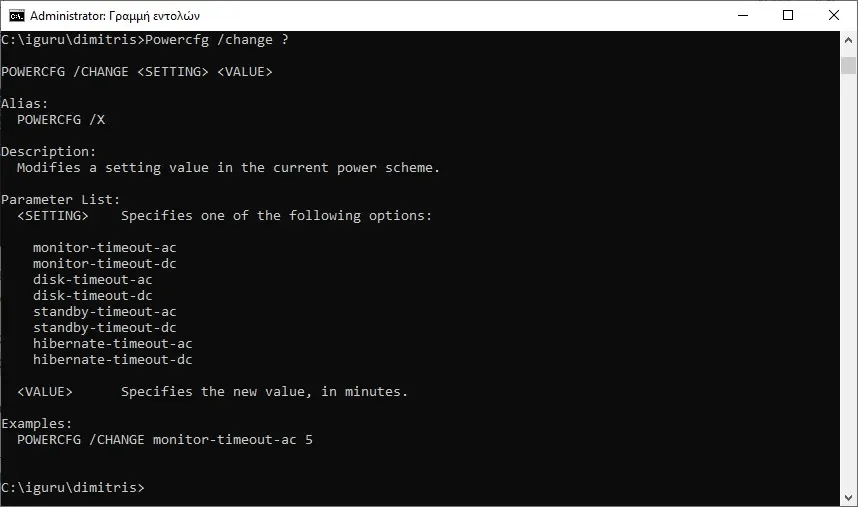
Θα δείτε όλες τις παραμέτρους που έχετε στην διάθεσή σας. Φυσικά μπορείτε να πάρετε μία βαθιά βοήθεια για κάθε μία από αυτές, πληκτρολογώντας αντίστοιχα powercfg /change disk-timeout-ac ? και πάει λέγοντας..
Διαγραφή ενός σχεδίου ενέργειας
Προσοχή στο τι διαγράφετε! Η εντολής διαγραφής είναι η powercfg /delete <SCHEME_GUID>, όπου SCHEME_GUID το GUID του σχεδίου που θέλετε να διαγράψετε.
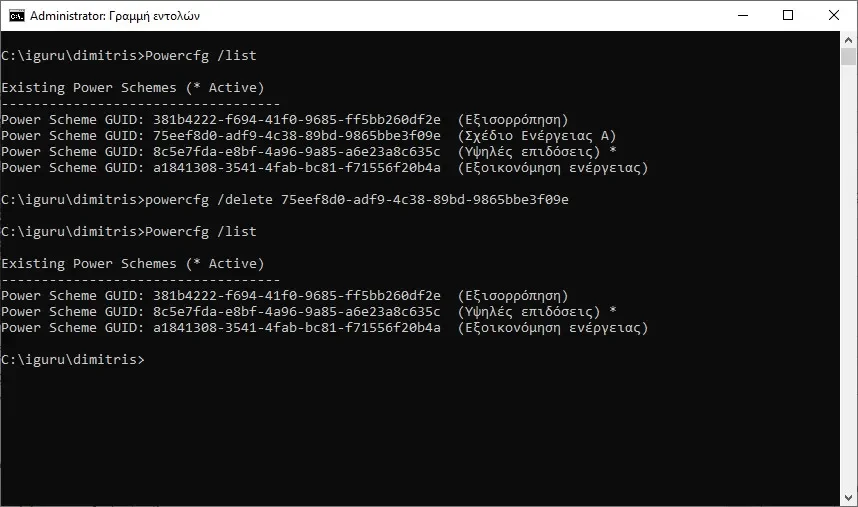
Δεν μπορείτε να διαγράψετε το επιλεγμένο σχέδιο.
Εξαγωγή και εισαγωγή σχεδίων ενέργειας με το Powercfg
Η εξαγωγή και η εισαγωγή προσαρμοσμένων σχεδίων ενέργειας θα σας επιτρέψει να μεταφέρετε ή να δημιουργήσετε αντίγραφα ασφαλείας για φύλαξη.
Η διαδικασία εξαγωγής ενός σχεδίου ενέργειας με το Powercfg είναι απλή. Αρχικά, ανοίξτε τη Γραμμή εντολών ως διαχειριστής και χρησιμοποιήστε την εντολή powercfg /list για να δείτε το GUID του σχεδίου παροχής ενέργειας που θέλετε να εξαγάγετε.
Στη συνέχεια, πληκτρολογήστε την εντολή powercfg /export <φάκελος όπου θέλετε να αποθηκευτεί το αρχείο>\<όνομα αρχείου που τελειώνει σε .pow> <GUID_του σχεδίου που θέλετε να εξάγετε>. Αυτό το εξαγόμενο σχέδιο ενέργειας, μεγέθους περίπου 8 kbytes μπορεί στη συνέχεια να κοινοποιηθεί ή να μεταφερθεί σε άλλους υπολογιστές.
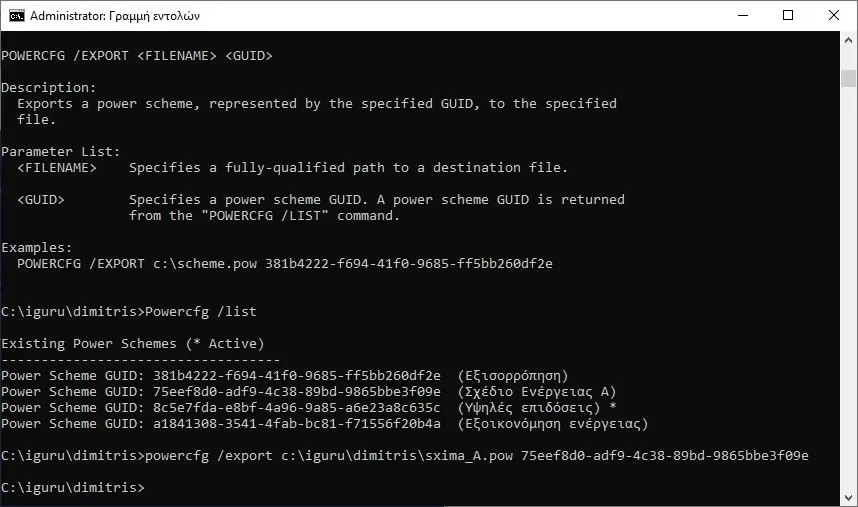
Ομοίως, η εισαγωγή ενός σχεδίου παροχής ενέργειας με το Powercfg είναι απλή. Ανοίξτε τη γραμμή εντολών ως διαχειριστής και χρησιμοποιήστε το powercfg /import <αρχείο τοποθεσία>\<όνομα αρχείου> για να εισαγάγετε το σχέδιο παροχής ενέργειας από το αποθηκευμένο αρχείο στον υπολογιστή σας.
Μετά την εισαγωγή του σχεδίου, μπορείτε να χρησιμοποιήσετε την εντολή powercfg /list για να βρείτε το GUID του εισαγόμενου σχεδίου ενέργειας και στη συνέχεια να το ορίσετε ως ενεργό σχέδιο χρησιμοποιώντας την εντολή powercfg /setactive.
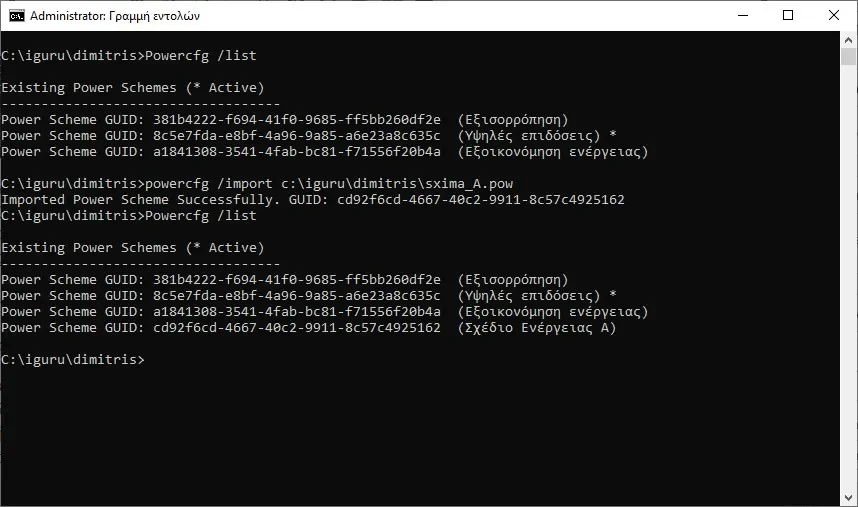
Κατακτήστε τις εντολές Powercfg για αποτελεσματική διαχείριση ενέργειας
Η χρήση εντολών Powercfg στα Windows μπορεί να ξεκλειδώσει έναν κόσμο δυνατοτήτων για αποτελεσματική διαχείριση ενέργειας και πιθανές εφαρμογές σε σενάρια μίας εταιρείας.
Ανεξάρτητα από το αν είστε απαιτητικός χρήστης που θέλει να πιέσει και την τελευταία σταγόνα απόδοσης ή ΙΤ και θέλετε να κάνετε την ζωή σας εύκολη ή αν είστε οικολόγος που θέλει να εξοικονομήσει μπαταρία, στη εντολή Powercfg θα βρείτε αυτό που αναζητάτε.


