Δείτε μία λίστα με τα καλύτερα διαγνωστικά εργαλεία για Windows, που σας επιτρέπουν να εκτελέσετε έναν έλεγχο υγείας του υπολογιστή σας και να διορθώσετε προβλήματα.

Ανεξάρτητα από το ποιος είστε, είτε αρχάριος είτε έμπειρος χρήστης, το Windows σύστημά σας κάποια στιγμή θα αντιμετωπίσει προβλήματα που δεν είναι τόσο εύκολο να διαγνωστούν. Και μην νομίζετε ότι αυτά συμβαίνουν μόνο στα Windows. Συμβαίνει σε όλα τα λειτουργικά συστήματα. Όταν όμως συμβεί σε εσάς, τι πρέπει να κάνετε;
Φυσικά θα μπορούσατε να πάτε σε κάποιο τεχνικό για να αντιμετωπίσει το πρόβλημα για εσάς επί πληρωμή, αλλά αυτό θα πρέπει να είναι η έσχατη λύση. Δεν χρειάζεται να πληρώσετε κάποιον όταν μπορείτε εύκολα να καταλάβετε το πρόβλημα μόνοι σας, χρησιμοποιώντας εργαλεία που μπορείτε να κατεβάσετε δωρεάν.
Κατά καιρούς έχουμε δημοσιεύσει διάφορα διαγνωστικά εργαλεία για Windows, τόσο της Microsoft, όσο και τρίτων κατασκευαστών. Όταν θα παρουσιαστεί κάποιο πρόβλημα στον υπολογιστή σας και θα έχει έρθει η ώρα να τα χρησιμοποιήσετε, το πιθανότερο είναι να ψάχνεστε στο διαδίκτυο να βρείτε κάτι για την περίπτωσή σας. Η λίστα αυτή θα σας βοηθήσει να βρείτε μαζεμένα διάφορα εργαλεία για κάθε πρόβλημα.

Συνιστούμε να δοκιμάσετε πρώτα αυτά τα δωρεάν εργαλεία. Ίσως εκπλαγείτε από το πόσα μπορείτε να λύσετε μόνο με αυτά! Δοκιμάστε και αν δεν μπορέσετε να διορθώσετε το πρόβλημα, τότε απευθυνθείτε σε επαγγελματία.
Table of Contents
Εργαλεία διάγνωσης συστήματος Windows
Τα προβλήματα συμβατότητας υλικού μπορεί να δημιουργήσουν τεράστια θέματα στα Windows. Τείνουν να εμφανίζονται πιο συχνά όταν χρησιμοποιείτε μια παλαιότερη έκδοση του λειτουργικού συστήματος (π.χ. Windows 7 ή Windows 8) ή μια έκδοση beta (π.χ. Windows Insider).
Αλλά μερικές φορές, θέλετε απλώς να μάθετε ποιο υλικό χρησιμοποιείτε. Αυτά είναι τα εργαλεία που πρέπει οπωσδήποτε να γνωρίζετε πώς να χρησιμοποιείτε για οποιαδήποτε από αυτές τις περιπτώσεις χρήσης.
HWiNFO
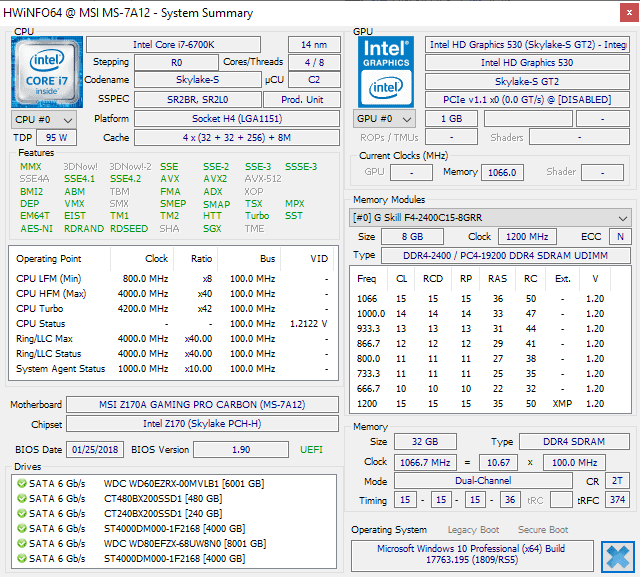
Το HWiNFO είναι το πιο ολοκληρωμένο εργαλείο ανάλυσης ενός συστήματος. Εμφανίζει όλες τις πληροφορίες για τον υπολογιστή σας, από τις θερμοκρασίες της CPU έως το ρεύμα που διανέμεται στους ανεμιστήρες.
Στην πραγματικότητα, εάν χρησιμοποιείτε επεξεργαστή Ryzen, αυτός θα πρέπει να είναι ο έλεγχος του υπολογιστή σας, καθώς εναλλακτικές λύσεις όπως η CPU-Z εμφανίζουν εσφαλμένες ενδείξεις.
Είναι ένα καλό εργαλείο που θα σας δώσει τις πιο ακριβείς ενδείξεις για οτιδήποτε σχετίζεται με τα στοιχεία του υπολογιστή σας.
Λήψη : HWiNFO
Εποπτεία Επιδόσεων
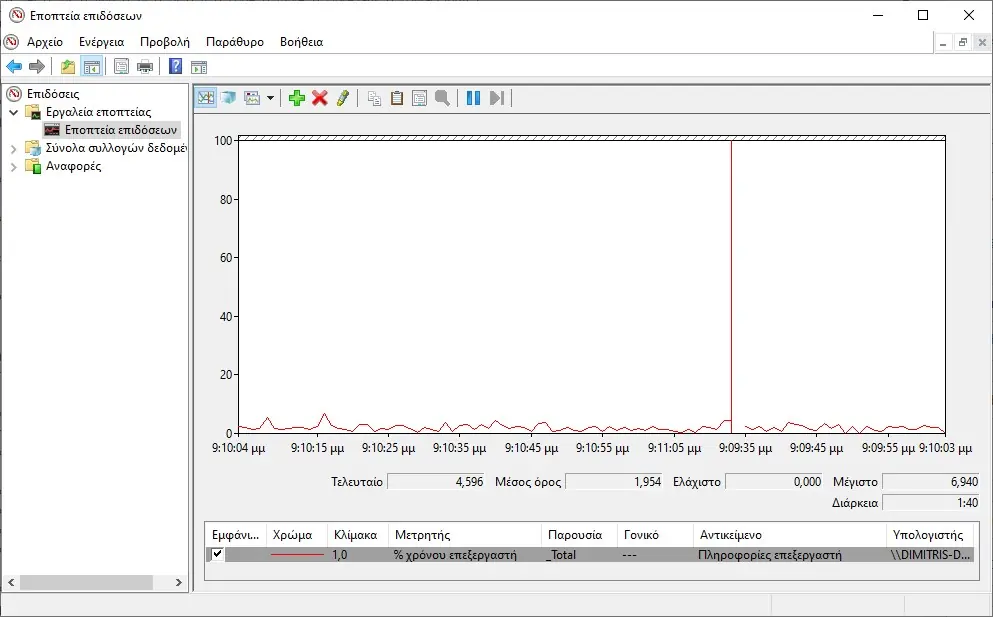
H Εποπτεία Επιδόσεων (Performance Monitor) υπάρχει ενσωματωμένη στα Windows, από τις παλαιότερες εκδόσεις του. Από τα Windows 10 και μετά υφίσταται ως εφαρμογή. Μπορείτε να την τρέξετε κάνοντας αναζήτηση τις λέξεις Εποπτεία Επιδόσεων στην αναζήτηση της Εκκίνησης (ή στα Αγγλικά Performance Monitor).
Μόλις εκκινήσετε, κοιτάξτε στο αριστερό παράθυρο. Στην ενότητα Εργαλεία Εποπτείας, θα πρέπει να δείτε την Εποπτεία Επιδόσεων.
Από προεπιλογή, η οθόνη εμφανίζει μόνο το γραφικό πίνακα “% – Χρόνος Επεξεργαστή” που εμφανίζει πόση ποσότητα της CPU σας χρησιμοποιείται κάθε δεδομένη στιγμή, αλλά μπορείτε να προσθέσετε περισσότερους μετρητές όπως χρήση δίσκου, ενέργεια που χρησιμοποιείται, μέγεθος αρχείου σελιδοποίησης, μέγεθος ευρετηρίου αναζήτησης και άλλα.
Απλά κάντε δεξί κλικ στο δεξί παράθυρο και στο μενού επιλέξτε το “Προσθήκη μετρητών”. Θα εκπλαγείτε με το πόσα γραφήματα μπορείτε να προσθέσετε.
Εποπτεία Αξιοπιστίας
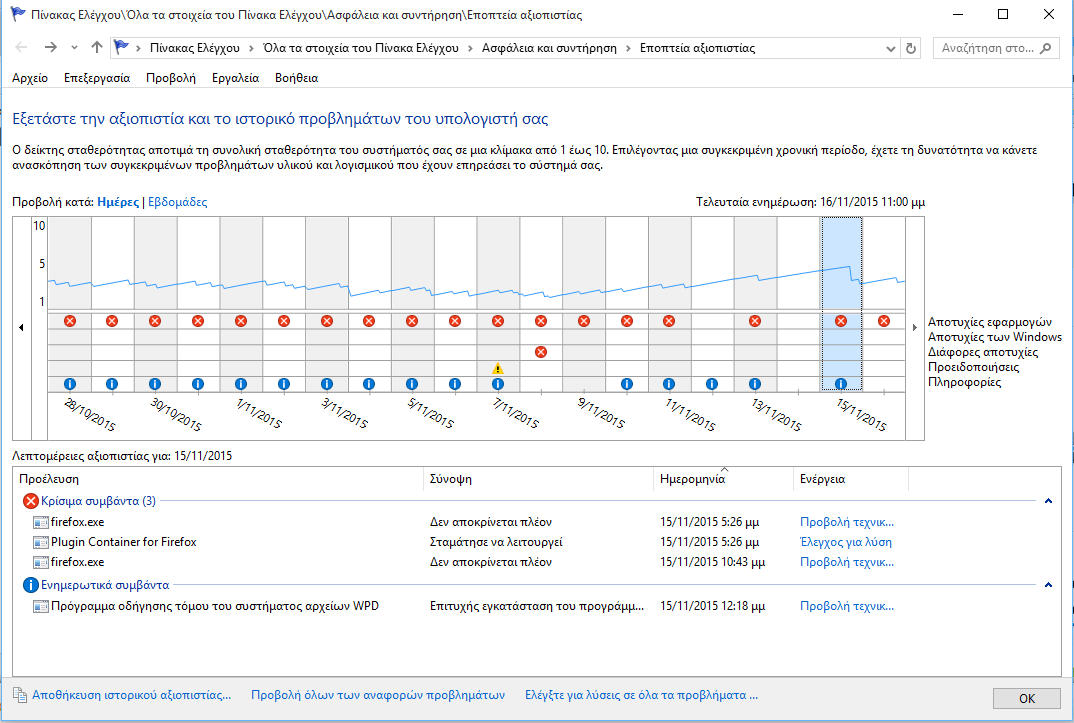
Η Εποπτεία Αξιοπιστίας (Reliability Monitor) είναι ένα κρυφό εργαλείο που υπάρχει από τα Windows Vista, αλλά οι περισσότεροι χρήστες δεν το έχουν ακούσει ποτέ.
Βρίσκεται στον Πίνακα Ελέγχου στην περιοχή Σύστημα και ασφάλεια > Ασφάλεια και συντήρηση > Συντήρηση > Προβολή ιστορικού αξιοπιστίας .
Εδώ θα δείτε ένα ιστορικό του συστήματός σας και ένα χρονοδιάγραμμα συμβάντων και σφαλμάτων που συνέβησαν κατά τη διάρκεια μιας δεδομένης χρονικής περιόδου. Η μπλε γραμμή είναι μια εκτίμηση από το 1 έως το 10 του πόσο σταθερό είναι το σύστημά σας με την πάροδο του χρόνου.
Εάν κάτι κολλάει, κάτι δεν δουλεύει σωστά, αυτό είναι ένα καλό μέρος για να το ψάξετε, γιατί μπορείτε να επιλέξετε το σφάλμα και να ελέγξετε για μια λύση .
Εργαλεία διάγνωσης δικτύου των Windows
Είτε χρησιμοποιείτε Wi-Fi είτε Ethernet, υπάρχει μεγάλη πιθανότητα να αντιμετωπίσετε προβλήματα δικτύου. Είναι ένα από τα πιο συνηθισμένα προβλήματα αφού σχεδόν όλοι είμαστε πια δικτυωμένοι. Γι’ αυτό χρειάζεστε τα παρακάτω εργαλεία.
WiFi Analyzer
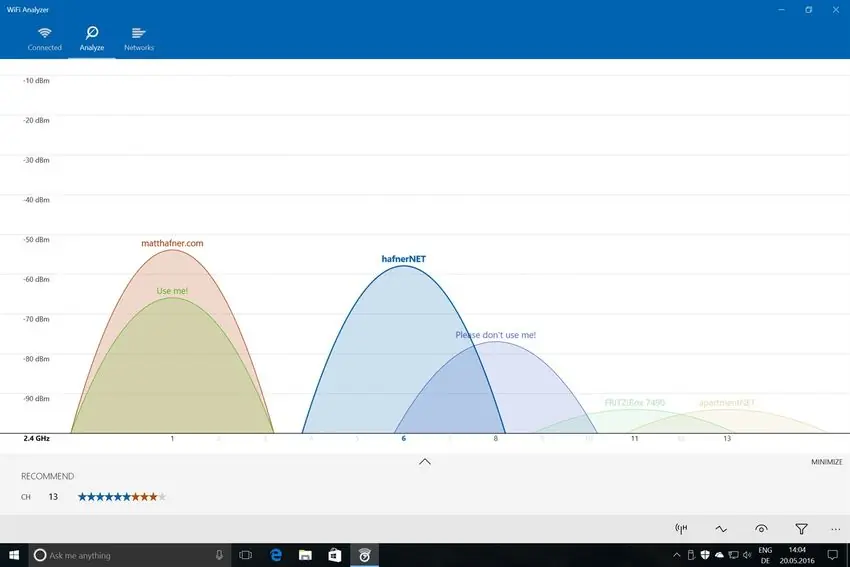
Το WiFi Analyzer είναι ένα δωρεάν εργαλείο που κάνει ακριβώς αυτό που λέει το όνομά του: αναλύει τη ρύθμιση του Wi-Fi δικτύου σας για να δει εάν το ασύρματο κανάλι σας παρεμβαίνει σε άλλα κοντινά δίκτυα Wi-Fi .
Αφού αναλυθεί, θα σας προτείνει μια ρύθμιση καναλιού. Δεν είναι τέλειο, ειδικά σε πολυσύχναστές περιοχές και πυκνοκατοικημένες πόλεις, αλλά σε ορισμένες περιπτώσεις, μπορεί να αυξήσει σημαντικά την ταχύτητα και την αξιοπιστία του Wi-Fi σας . Αξίζει να το δοκιμάσετε!
Λήψη : WiFi Analyzer
SoftPerfect Network Scanner
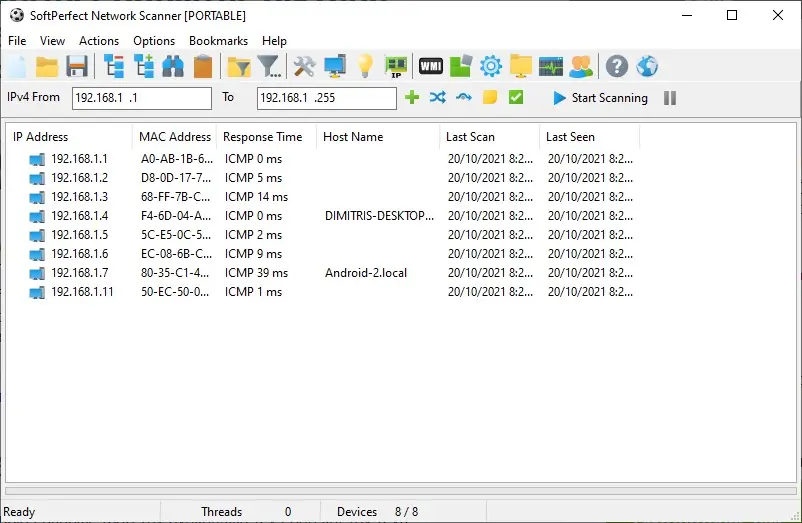
Το SoftPerfect Network Scanner είναι ένα εύχρηστο εργαλείο που εντοπίζει οποιαδήποτε συσκευή μπορεί να είναι συνδεδεμένη στο δίκτυό σας. Αυτό το βοηθητικό πρόγραμμα υποστηρίζει IPv4 και IPv6.
Μπορείτε να το χρησιμοποιήσετε στο σπίτι για να δείτε πόσες συσκευές είναι συνδεδεμένες στο δίκτυό σας (για να ελέγξετε αν κάποιος έχει εισχωρήσει στο δίκτυό σας) ή να βρείτε τη διεύθυνση IP μιας συγκεκριμένης συσκευής (όπως το smartphone σας). Οι χρήστες μπορούν επίσης να ξεκινήσουν απομακρυσμένους τερματισμούς λειτουργίας.
Η μη πληρωμένη έκδοση του λογισμικού περιλαμβάνει έως και 10 συσκευές που είναι υπεραρκετές για οικιακή χρήση.
Λήψη : SoftPerfect Network Scanner
Εργαλεία διάγνωσης μονάδων δίσκου των Windows
CrystalDiskInfo
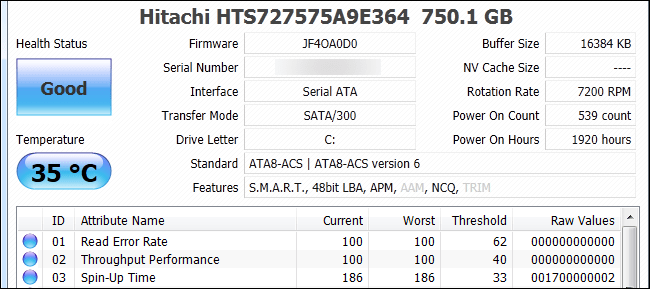
Αναρωτηθήκατε ποτέ εάν η μονάδα σκληρού δίσκου ή η μονάδα SSD είναι σε καλή κατάσταση; Δεν είναι εύκολο να το ανακαλύψετε, ειδικά με νεότερους SSD που μπορεί να πεθάνουν πριν καν καταλάβεις ότι κάτι δεν πάει καλά. ( Μάθετε τα προειδοποιητικά σημάδια μιας αποτυχίας SSD! )
Λοιπόν, εκεί είναι που χρειάζεται το CrystalDiskInfo.
Αυτό το απλό πρόγραμμα σάς προσφέρει μια πλήρη επισκόπηση της κατάστασης των μονάδων δεδομένων σας, συμπεριλαμβανομένων των σκληρών δίσκων, των SSD και των μονάδων USB.
Οι λεπτομέρειες περιλαμβάνουν θερμοκρασία, στροφές, εγγραφές, χρόνο λειτουργίας, ποσοστά σφαλμάτων και πολλά άλλα. Υπολογίζει επίσης μια συνολική κατάσταση υγείας .
Λάβετε υπόψη ότι έχει ένα αδελφό πρόγραμμα που ονομάζεται CrystalDiskMark, το οποίο μπορείτε να χρησιμοποιήσετε για τη συγκριτική αξιολόγηση των μονάδων δίσκου δεδομένων σας (δηλαδή, δείτε πόσο γρήγορα μπορούν να διαβάζουν και να γράφουν δεδομένα).
Λήψη : CrystalDiskInfo
WinDirStat
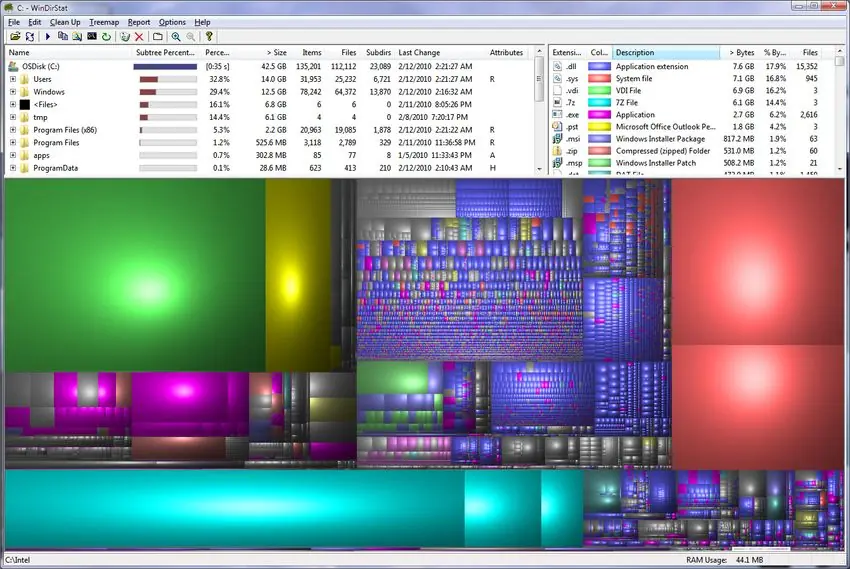
Το WinDirStat είναι μια εφαρμογή που σαρώνει τις μονάδες δίσκου και σας ενημερώνει πόσο χώρο καταναλώνουν διάφοροι φάκελοι και αρχεία. Όλα εμφανίζονται σε μια τακτοποιημένη ιεραρχία βάσει δέντρων και μια λεπτομερή προβολή γραφήματος.
Το WinDirStat δεν είναι μόνο τέλειο για την οπτικοποίηση του τόπου αποθήκευσης των δεδομένων σας, αλλά είναι επίσης φανταστικό για τον καθαρισμό των χαμένων αρχείων και την ανάκτηση χώρου στο δίσκο.
Λήψη : WinDirStat
Διαχείριση δίσκων των Windows
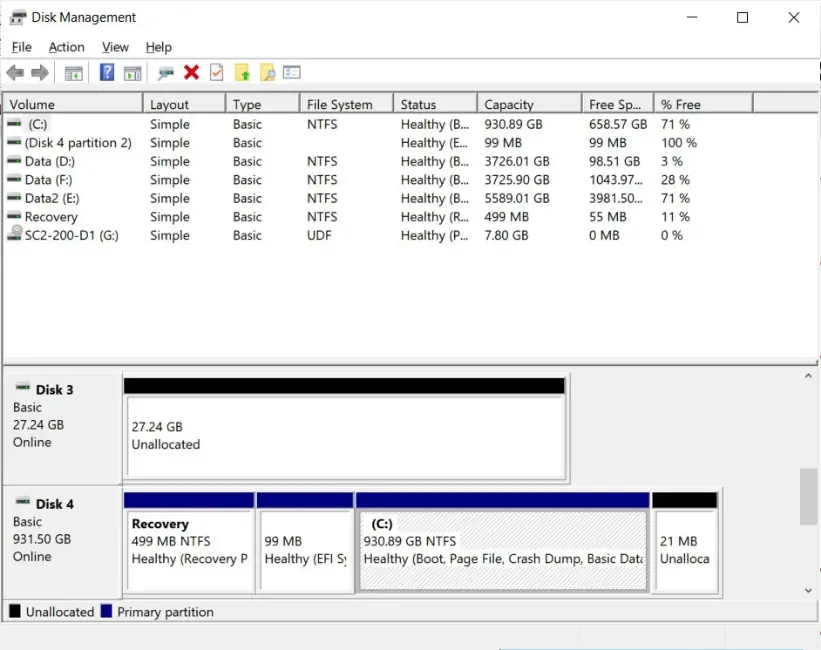
Η Διαχείριση Δίσκων (Disk Management) των Windows είναι το ενσωματωμένο βοηθητικό πρόγραμμα για τη διαχείριση των κατατμήσεων στα Windows 10 και 11. Το εργαλείο επιτρέπει επίσης στους χρήστες να ελέγχουν την υγεία των SSD ή των HDD και να δημιουργούν νέα διαμερίσματα.
Μέσω αυτού του βοηθητικού προγράμματος, μπορείτε επίσης να σαρώσετε οποιοδήποτε διαμέρισμα για πιθανά σφάλματα. Για να το κάνετε αυτό, κάντε δεξί κλικ στο διαμέρισμα που θέλετε να σαρώσετε και, στη συνέχεια, μεταβείτε στις Ιδιότητες > Εργαλεία > Έλεγχος Σφαλμάτων .
Λάβετε υπόψη ότι απαιτούνται δικαιώματα διαχειριστή για την εκτέλεση αυτής της λειτουργίας.
Εργαλεία διάγνωσης μνήμης των Windows
Τα προβλήματα με τη μνήμη RAM είναι ένα άλλο κοινό πρόβλημα για τους οικιακούς υπολογιστές. Με τα προγράμματα να γίνονται όλο και πιο απαιτητικά, είναι πολύ εύκολο να ξεμείνετε από φυσική RAM, κάτι που μπορεί να οδηγήσει σε επιβράδυνση του συστήματος, ακόμη και σφάλματα. Ευτυχώς, οι διαγνώσεις για την RAM είναι συνήθως απλές.
Εποπτεία πόρων
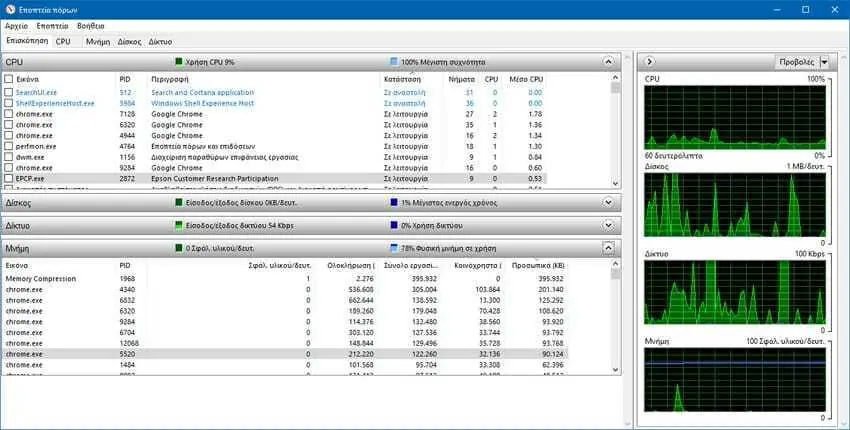
Τα Windows διαθέτουν μια δυνατότητα που ονομάζεται Εποπτεία Πόρων (Resource Monitor), η οποία εφαρμόστηκε από τα Vista. Παραδοσιακά, θα έπρεπε να το εκκινήσετε μέσω του Task Manager, αλλά τώρα είναι μια ξεχωριστή εφαρμογή στα Windows 10 που μπορείτε να εκκινήσετε μέσω του μενού Έναρξη.
Το Resource Monitor είναι ένας προηγμένος τρόπος προβολής δεδομένων σε πραγματικό χρόνο, σχετικά με το σύστημά σας και χρησιμοποιείται συνήθως σε συνδυασμό με το Performance Monitor (Εποπτεία Επιδόσεων).
Ωστόσο, το χρησιμοποιούμε κυρίως για την προβολή λεπτομερειών διαδικασίας και τη χρήση μνήμης. Πράγματι, είναι ένας από τους ευκολότερους τρόπους αντιμετώπισης προβλημάτων RAM.
Διαγνωστικά Μνήμης των Windows
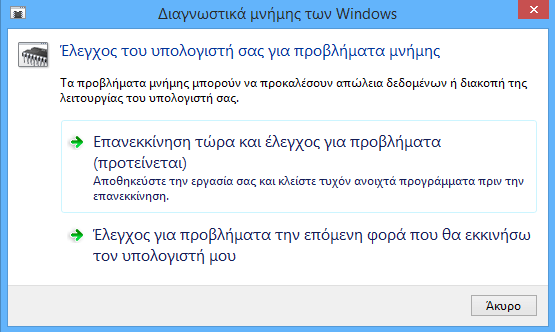
Γνωρίζατε ότι τα Windows έχουν στην πραγματικότητα ένα ενσωματωμένο εργαλείο που μπορεί να δοκιμάσει φυσικά τις μονάδες RAM σας για να ελέγξει εάν δεν έχουν σφάλματα;
Πρόκειται για μια εφαρμογή που ονομάζεται Διαγνωστικά Μνήμης των Windows (Windows Memory Diagnostic). Η λειτουργικότητά του μπορεί να συγκριθεί ακόμα και με το καλύτερο λογισμικό διάγνωσης και επισκευής υπολογιστή.
Η χρήση του θα επανεκκινήσει τον υπολογιστή σας. Κατά την εκκίνηση, το εργαλείο θα εκτελέσει αρκετές δοκιμές στη μνήμη RAM σας και, εάν συναντήσει σφάλματα ή αποτυχίες, θα κάνει ό,τι καλύτερο μπορεί για να σας ενημερώσει ποια λειτουργική μονάδα είναι η υπαίτια.
Θα πρέπει να αντικαταστήσετε αυτήν την ενότητα το συντομότερο δυνατό.
Εργαλεία διάγνωσης οθόνης των Windows
JScreenFix
![]()
Κοιτάξτε προσεκτικά την οθόνη σας. Βλέπετε σημεία που δεν προκαλούνται από κηλίδες σκόνης; Αν ναι, μπορεί να έχετε ένα κολλημένο pixel σε ένα συγκεκριμένο χρώμα. Αυτά μπορεί να είναι εξαιρετικά ενοχλητικά.
Η χρήση του JScreenFix είναι ένας από τους τρόπους για να διορθώσετε ένα κολλημένο pixel στον υπολογιστή σας . Το μόνο που κάνει είναι να αναβοσβήνει την περιοχή της οθόνης με το κολλημένο pixel με εκατοντάδες διαφορετικά χρώματα κάθε δευτερόλεπτο.
Αυτό το κόλπο θα πρέπει να ξεκολλήσει το pixel μετά από περίπου δέκα λεπτά.
Λειτουργεί πάντα; Όχι. Μερικές φορές ένα κολλημένο pixel θα μείνει κολλημένο για πάντα λόγω ενός φυσικού ελαττώματος στην οθόνη. Αλλά το JScreenFix έχει ποσοστό επιτυχίας πάνω από 60 τοις εκατό, οπότε δοκιμάστε το εάν έχετε και εσείς ένα κολλημένο pixel.
Ιστοσελίδα για χρήση : Jscreen Fix
PixelHealer
![]()
Το PixelHealer είναι δωρεάν και ένα από τα πιο αποτελεσματικά διαγνωστικά εργαλεία λογισμικού που μπορείτε να χρησιμοποιήσετε για να διορθώσετε ένα νεκρό pixel. Σε αντίθεση με το Jscreen Fix, αυτό το βοηθητικό πρόγραμμα απαιτεί από τους χρήστες να το κατεβάσουν, και υπάρχει και σαν portable.
Η αδελφή του εφαρμογή, το InjuredPixels, μπορεί να χρησιμοποιηθεί για τον εντοπισμό νεκρών, κολλημένων ή καυτών pixel, τα οποία με τη σειρά τους μπορούν να διορθωθούν από το PixelHealer. Η εφαρμογή αναβοσβήνει τα χρώματα RGB πάνω από νεκρά pixel για να τα ξαναζωντανέψει.
Και οι δύο εφαρμογές υπάρχουν και σαν portable που εξαλείφει την ανάγκη εγκατάστασης τους. Οι χρήστες μπορούν απλώς να αποσυμπιέσουν το αρχείο και να εκτελέσουν το πρόγραμμα.
Λήψη : PixelHealer | InjuredPixels
Εργαλεία διάγνωσης κακόβουλου λογισμικού
AdwCleaner
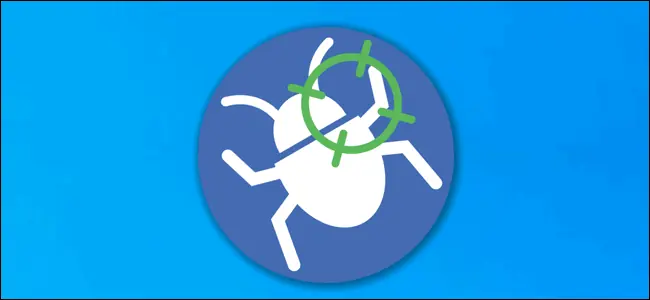
Το AdwCleaner είναι ένας απλός σαρωτής κακόβουλου λογισμικού, γρήγορος, αποτελεσματικός και δωρεάν.
Έχει σχεδιαστεί κυρίως για να στοχεύει κακόβουλο λογισμικό που συνοδεύεται από αρχεία προγράμματος εγκατάστασης, επομένως εντοπίζει adware, γραμμές εργαλείων, ανεπιθύμητα προγράμματα, εισβολείς του προγράμματος περιήγησης κ.λπ. Τα αποτελέσματα σάρωσης ταξινομούνται ως υπηρεσίες, αρχεία, αρχεία DLL, προγραμματισμένες εργασίες, καταχωρίσεις μητρώου και άλλα.
Λήψη : AdwCleaner
Malwarebytes
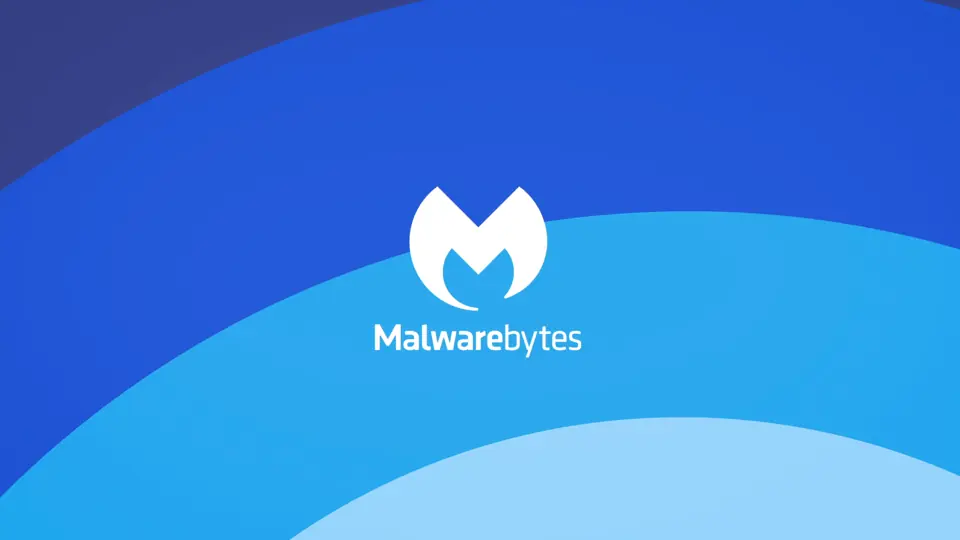
Το Malwarebytes είναι ο βασιλιάς των δωρεάν σαρωτών κακόβουλου λογισμικού εδώ και πολλά χρόνια. Οι περισσότεροι άνθρωποι το έχουν ακούσει τουλάχιστον μία φορά.
Σημειώστε ότι το Malwarebytes διατίθεται και σε δωρεάν και σε Premium εκδόσεις. Η δωρεάν έκδοση είναι εξαιρετική, φυσικά, και είναι υπεραρκετή για τους περισσότερους οικιακούς χρήστες.
Λήψη : Malwarebytes
ClamWin
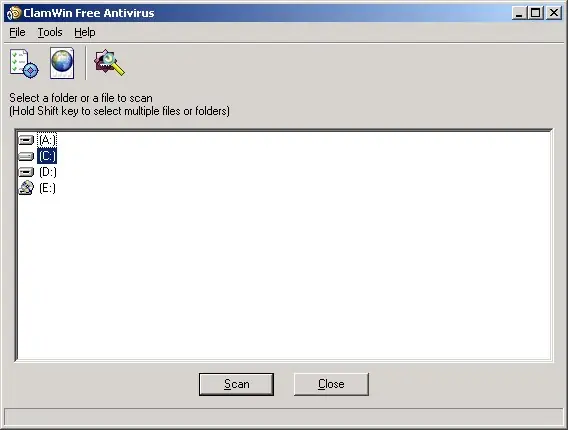
Το ClamWin μπορεί να φαίνεται πρωτόγονο, αλλά μην το αφήσετε να σας ξεγελάσει. Είναι ένας από τους καλύτερους δωρεάν σαρωτές προστασίας από ιούς που διατίθενται αυτήν τη στιγμή. Οι σαρώσεις μπορεί να διαρκέσουν λίγο, αλλά ανιχνεύει σχεδόν τα πάντα, οπότε αξίζει τον κόπο η ανταλλαγή.
Γιατί να χρησιμοποιήσετε το ClamWin; Επειδή είναι ανοιχτού κώδικα, σε αντίθεση με τις προαναφερθείσες εναλλακτικές. Αυτό είναι σημαντικό εάν θέλετε να επαληθεύσετε ότι ένα πρόγραμμα κάνει αυτό που ισχυρίζεται ότι κάνει, ειδικά εάν πρόκειται για εφαρμογή ασφαλείας.
Λήψη : ClamWin
Διαγνώστε τα προβλήματα του υπολογιστή σας με αυτά τα εργαλεία
Ελπίζουμε ότι αυτά τα εργαλεία θα σας φανούν χρήσιμα. Θα τα χρειαστείτε όλα; Μάλλον όχι.
Απλώς επιλέξτε αυτά που σας φαίνονται πολύτιμα και ξεχάστε τα υπόλοιπα, τουλάχιστον προς το παρόν.
Μπορείτε πάντα να προσθέσετε αυτήν την σελίδα στους σελιδοδείκτες σας στον browser σας ώστε να ανατρέξετε σε αυτήν εάν συναντήσετε κάποιο πρόβλημα που δεν έχετε ξαναδεί.


